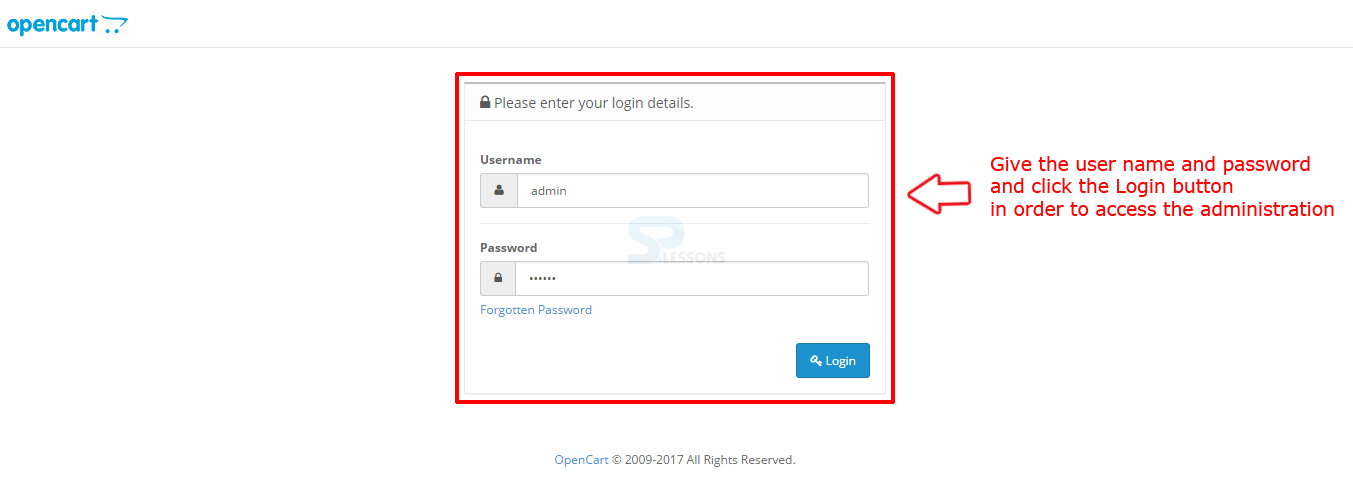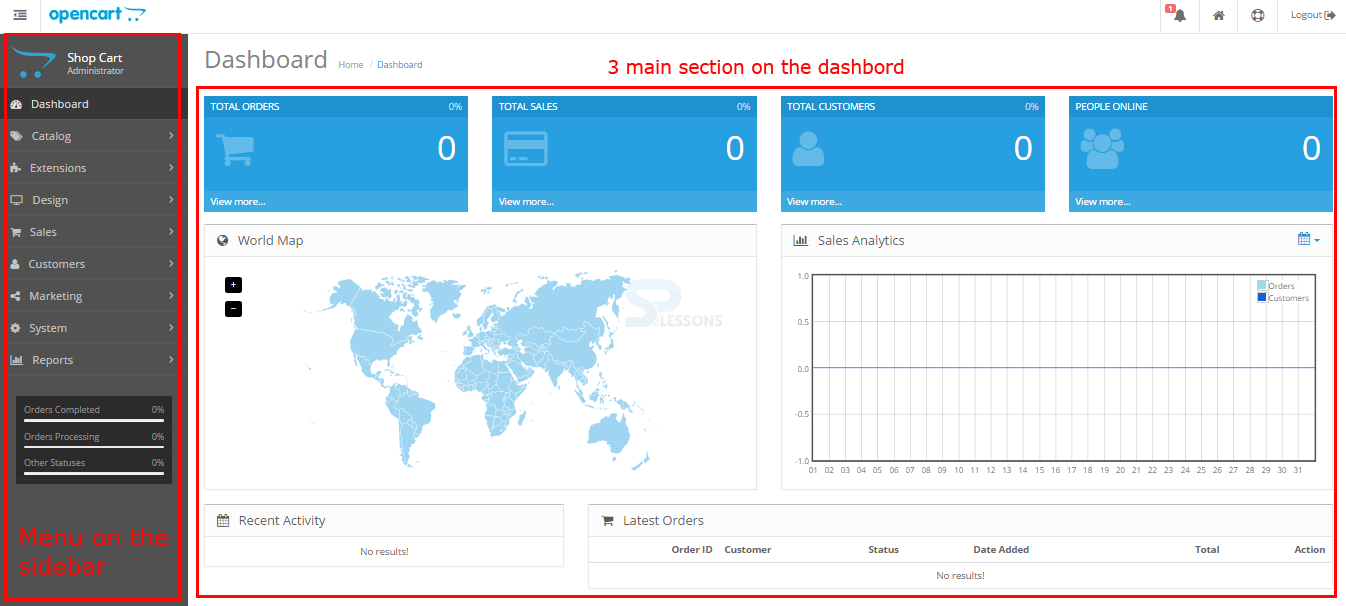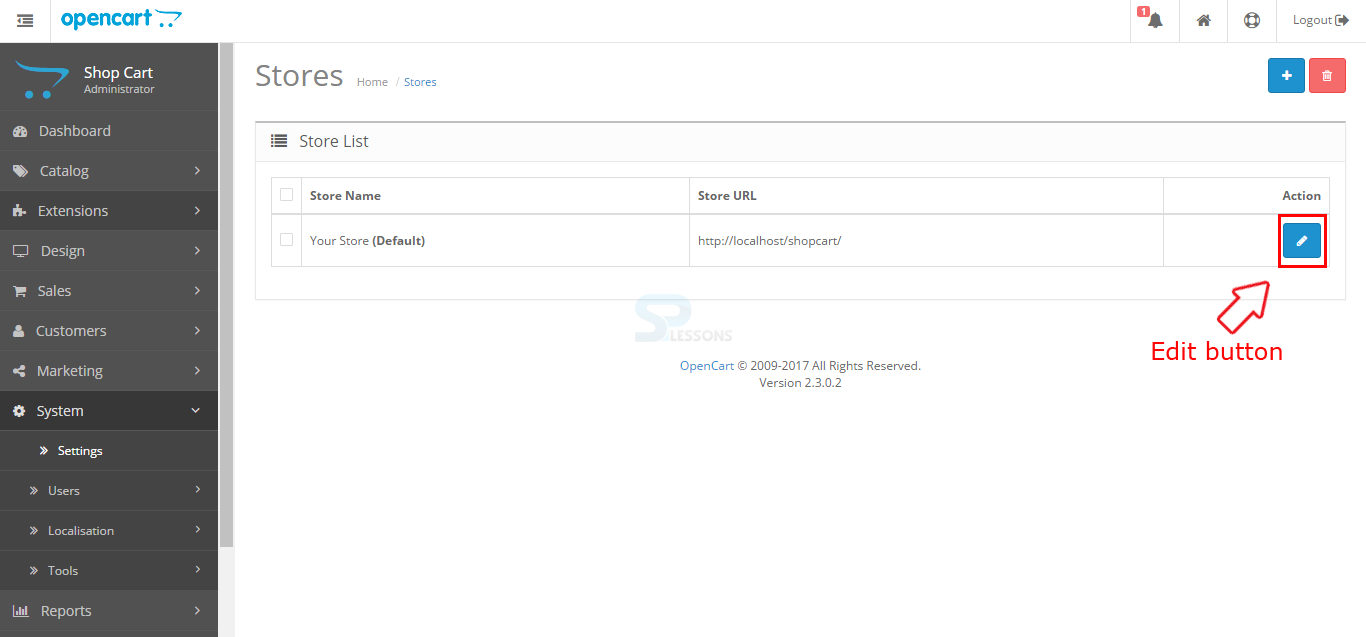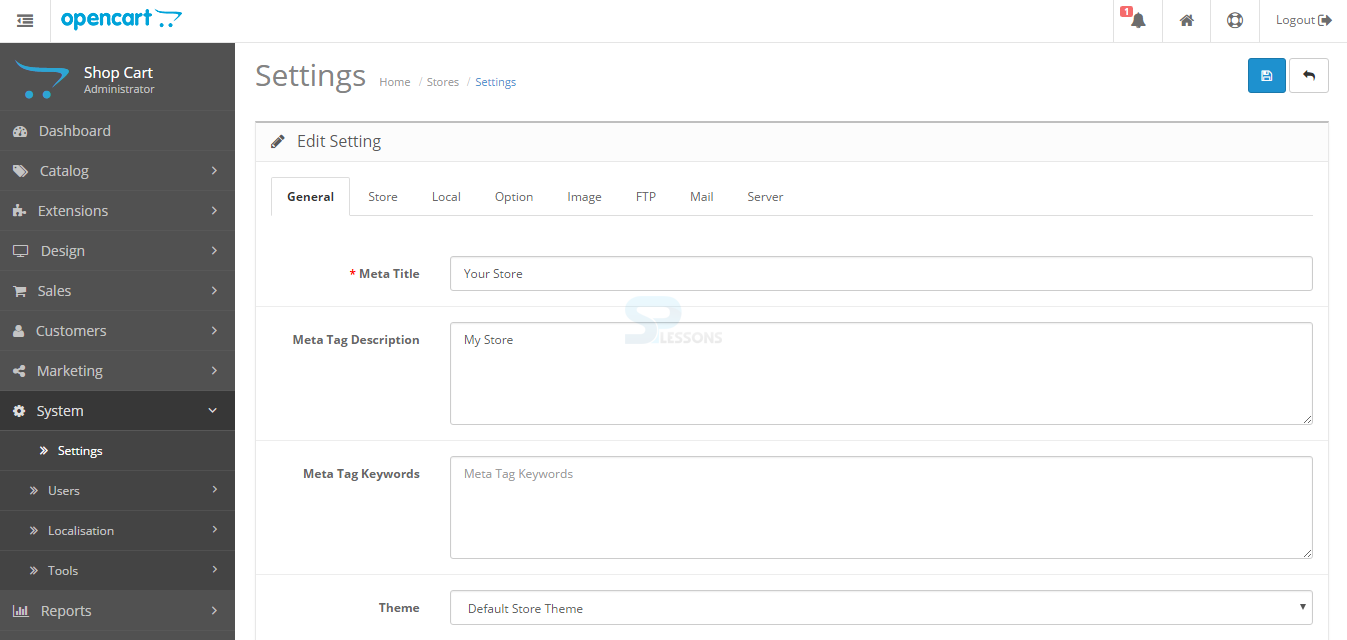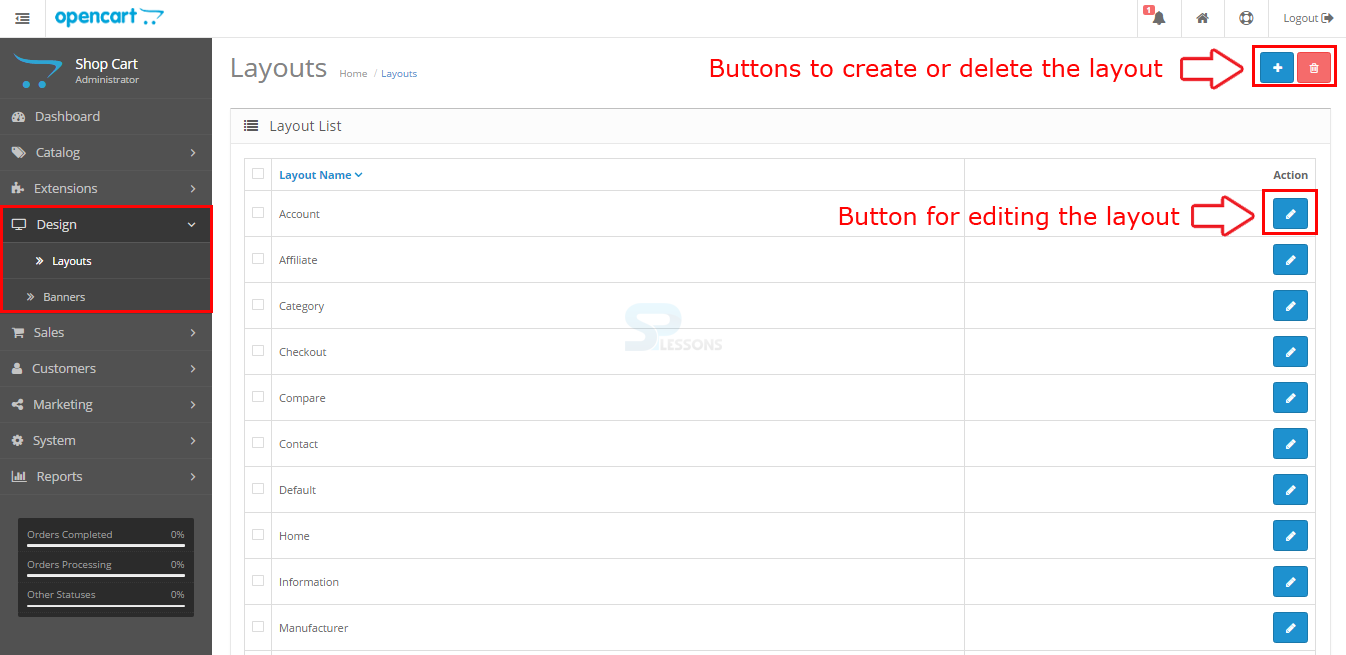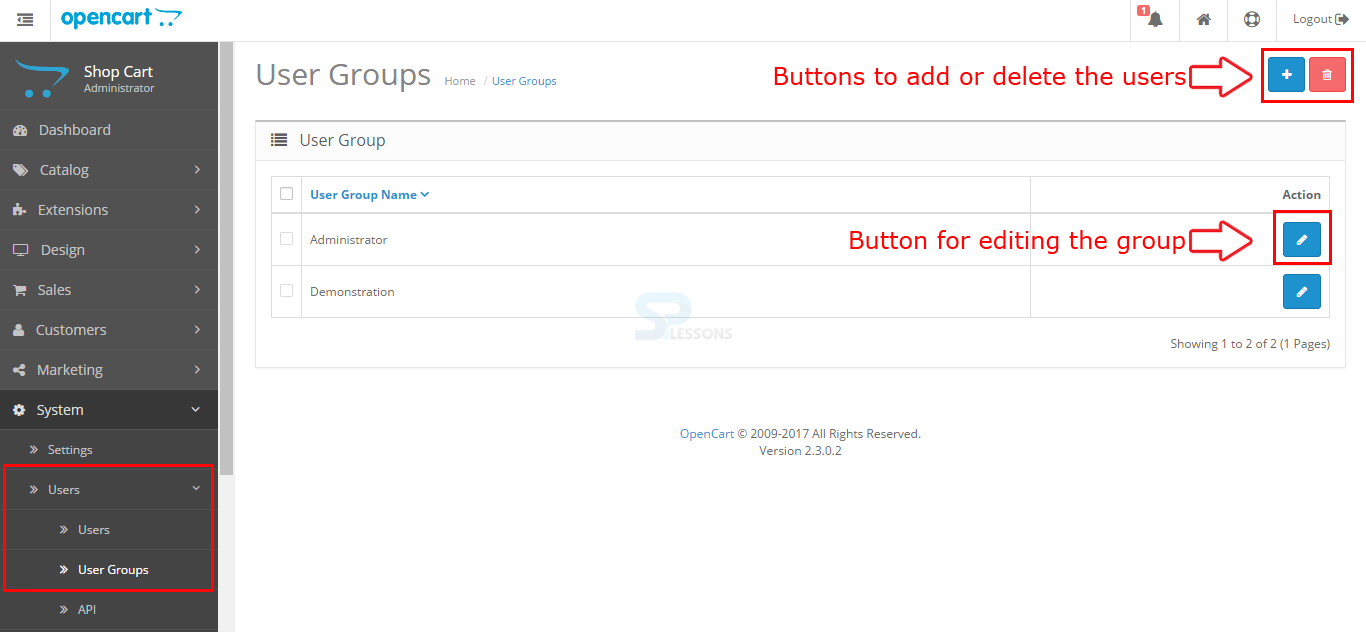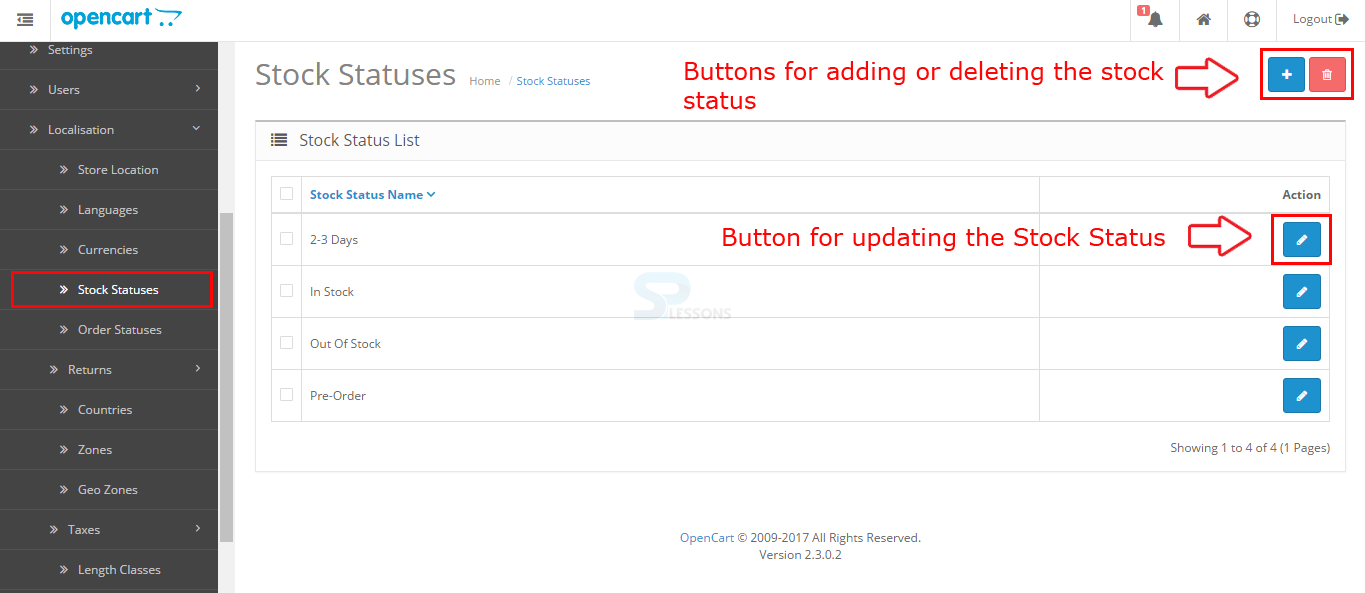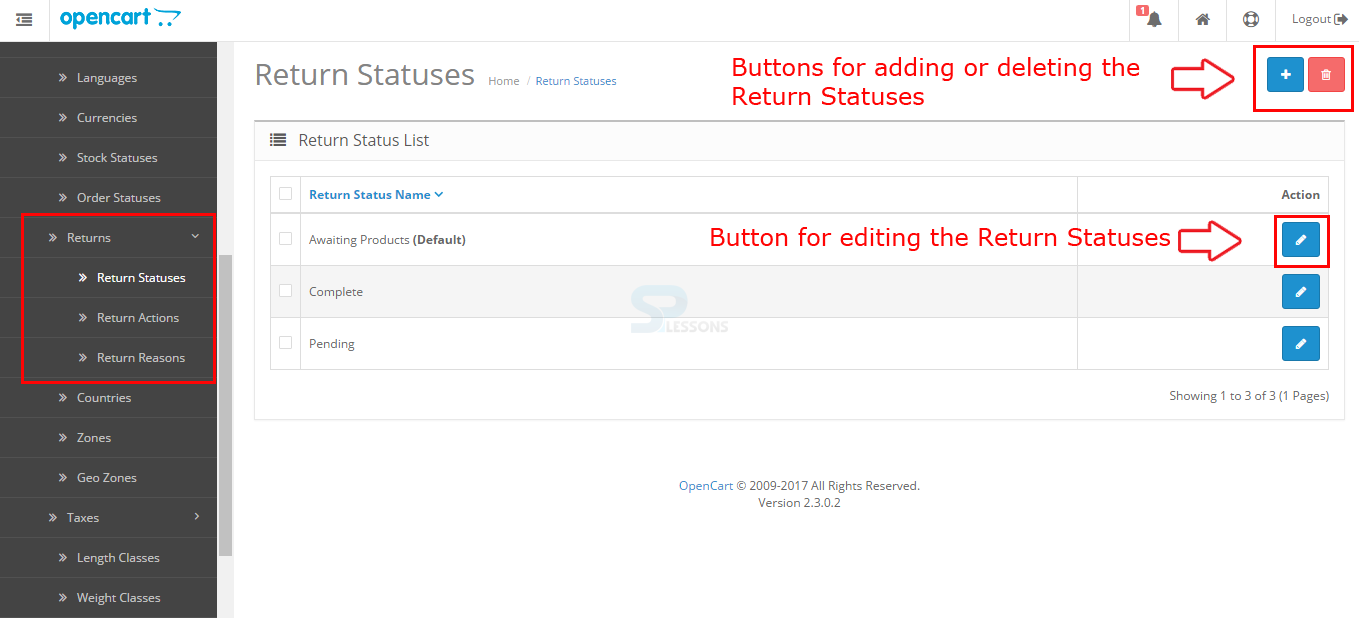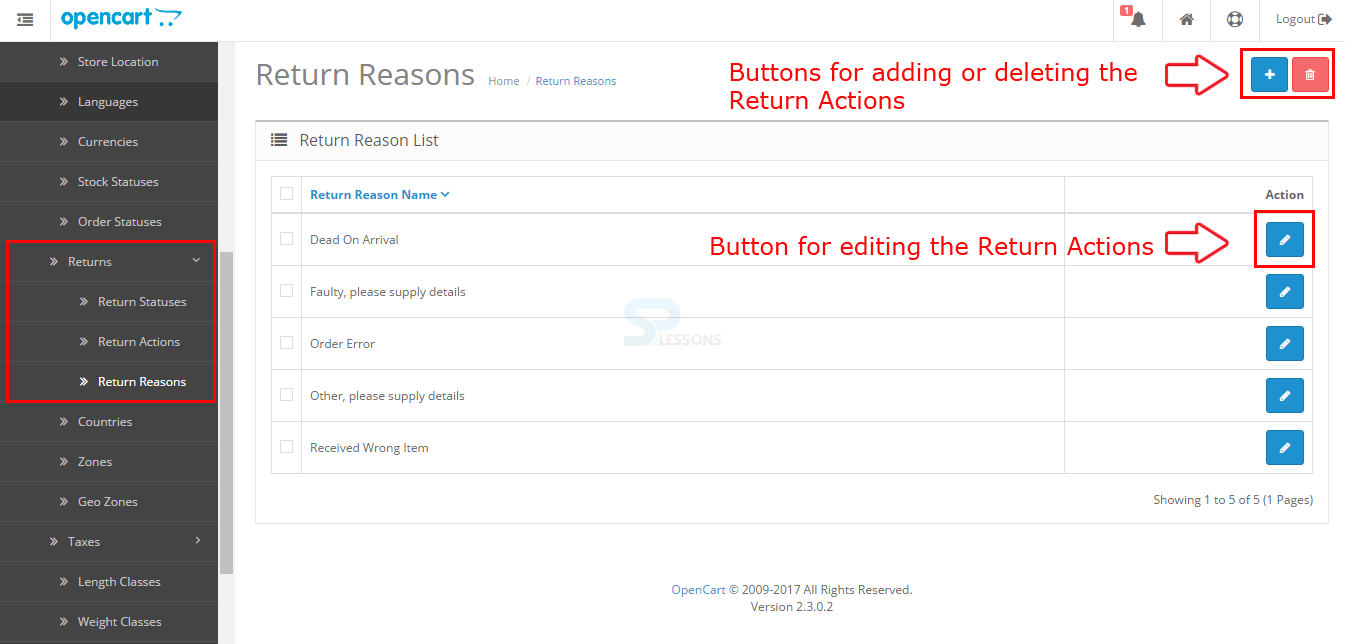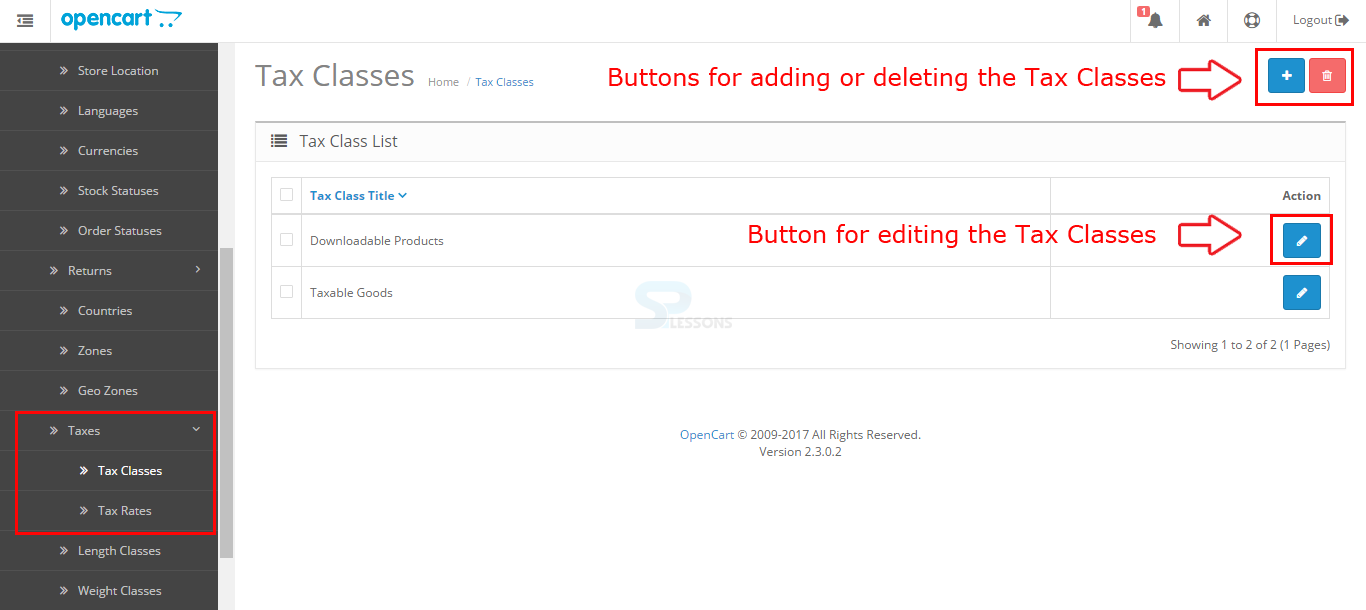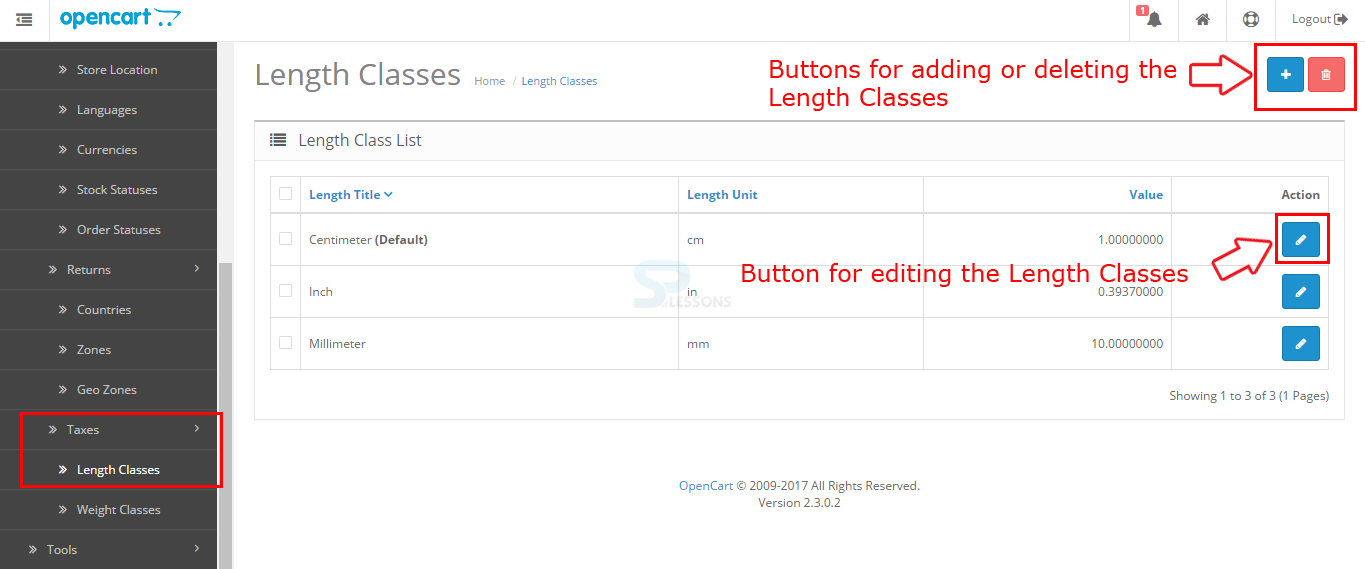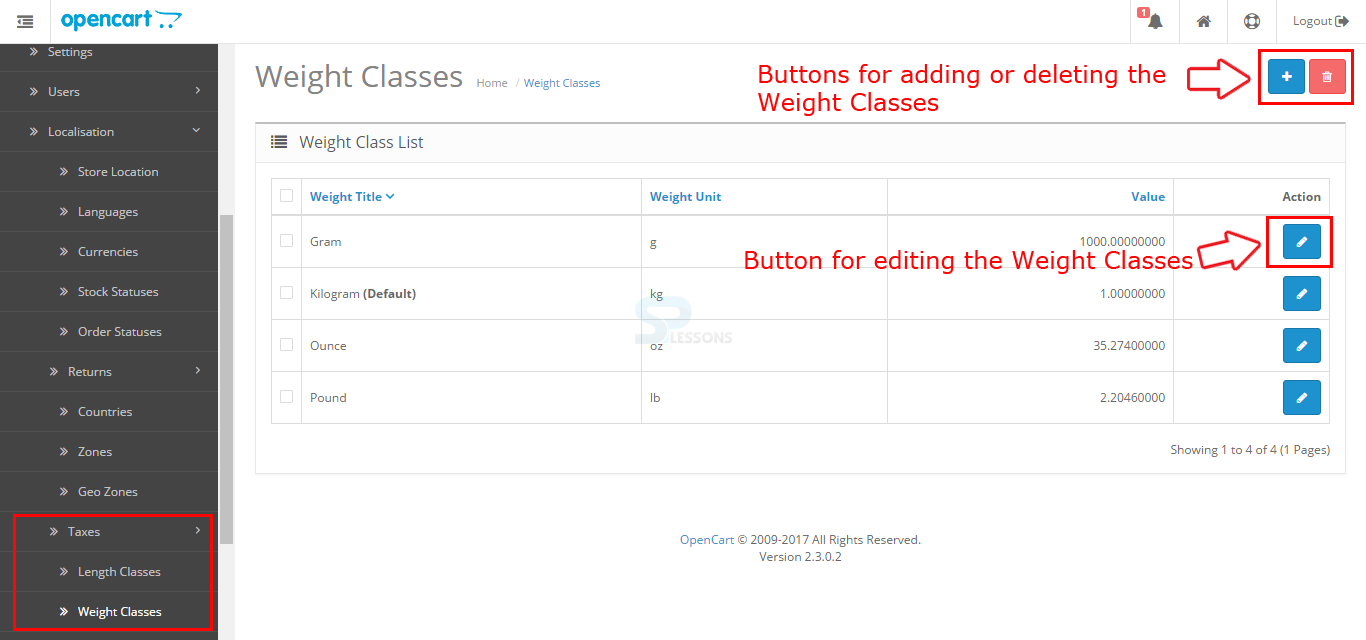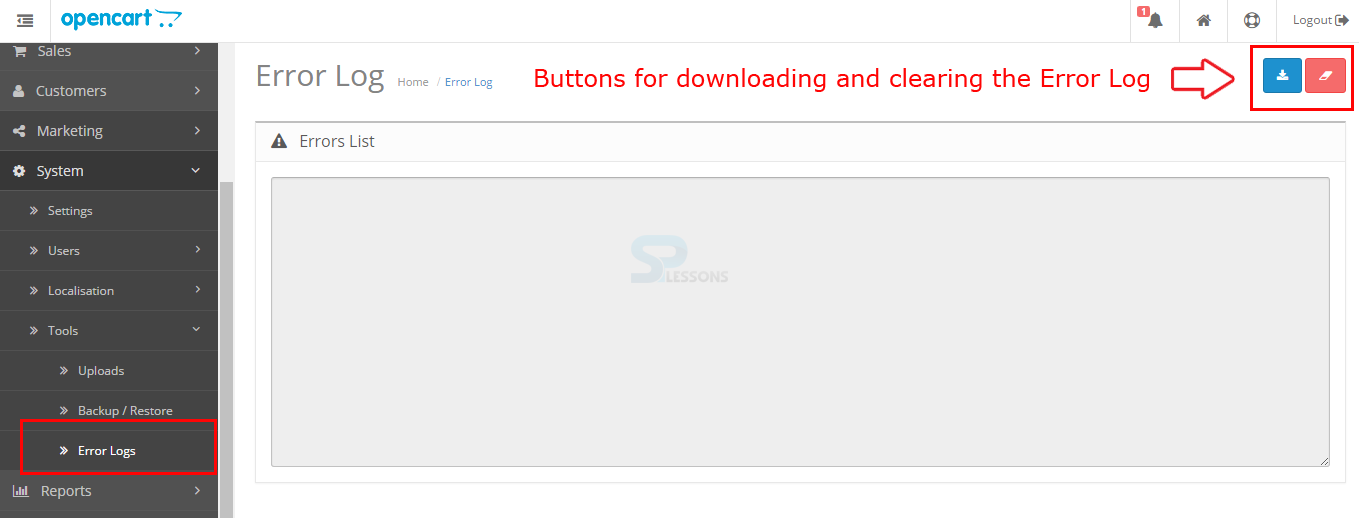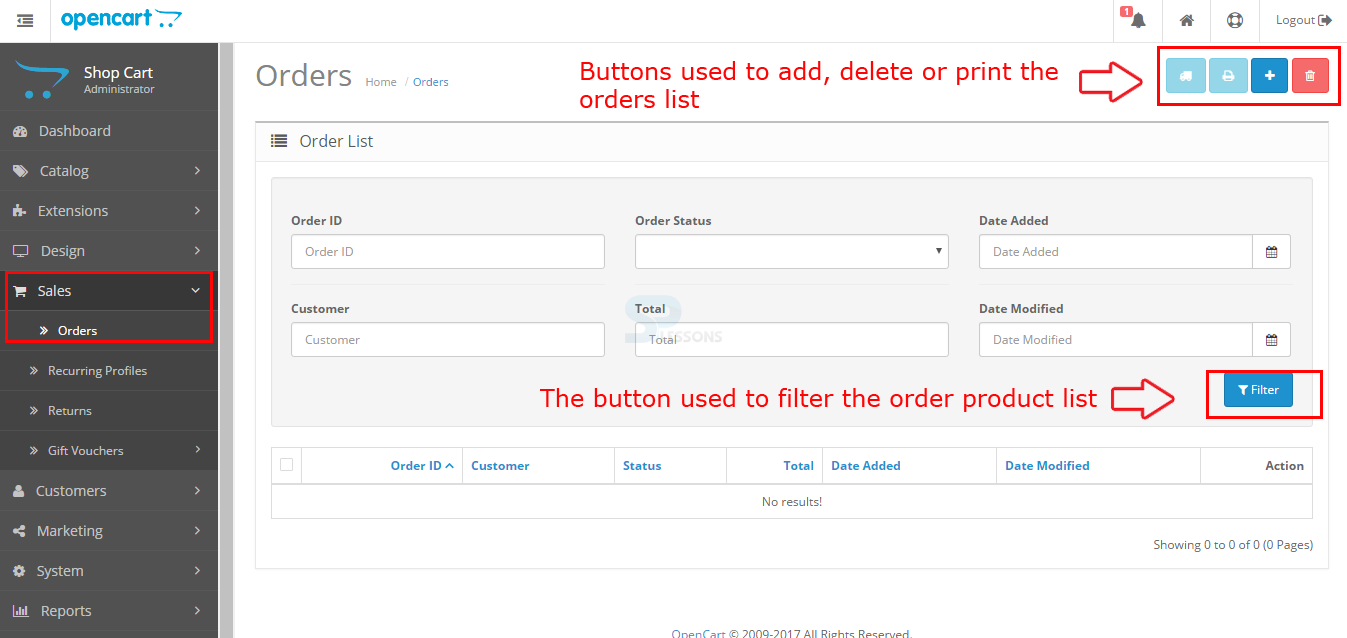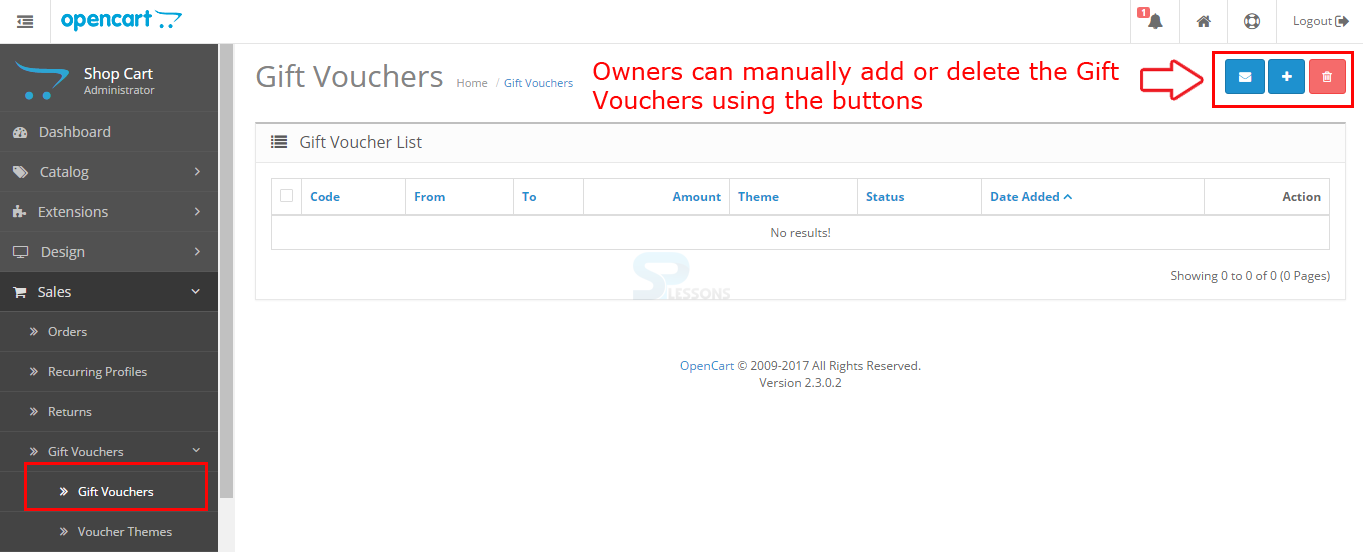Introduction
Introduction
OpenCart's administration aspect of the store is wherever you can modify features, upload pictures, add products, keep track of customers, manage payments, and far a lot of. Customization in the admin affects however the customer can interact with a store by modifying the look, structure, and content of the store front. Following are the major concepts covered.
- Admin panel access
- Dashboard
 Description
Description
In order to access the admin panel, type in location of the store into the web browser followed by "/admin". As an example, if the store is located at
localhost/<your_OpenCart _foldername>
The admin panel is located at
localhost/<your_OpenCart _foldername>/admin
Even though the store is located in a sub-folder or on a sub-domain of their site, adding "/admin" to the end of the store's path can lead to the administration side.
If the name of the folder is modified during installation, the location of the admin panel is modified to that new name.
The username and password given while installing the OpenCart in the step 3 of the auto-installer can be used as the login details of admin.
After filling the valid username and password click login button to see the OpenCart dashboard, initially the dashboard will be empty as shown in the image below.
 Description
Description
The dashboard is that the very first thing the shop owner may see once getting into OpenCart's admin. The main function of the dashboard is to offer the shop owner an overview of how the shop is performing. There are three sections of the dashboard that may assist the shop owner understand the statistical information collected by the store.
- Overview The dashboard contain four charts which show the website status for the owners like Total Orders, Total sale, Total Customers and People online.
- World Map The map shows the places to the owners where the huge number of orders coming from.
- Sales Analytics A graph is provided to track the written record progress of the store relative to the quantity of orders and customers over time. The x value is time; which may be hours, days, or months depending on the range chosen. The y value displays the amount of total orders (yellow) and total customers (blue).
- Recent Activity The owner can see the recent activity in this section like customer login, create account or placing new orders.
- Latest Orders The store owner can see the latest orders placed by the customers, the order details like Order ID, Customer, Status, Date Added, Total, and Action.
 Description
Description
One can add multiple stores over a single Opencart installation. This is often one of the most interesting and powerful feature of OpenCart as compared with other ecommerce platform. If one have multiple stores to manage, one can add as several stores as like.
By default, the store is default, to change the settings click on Edit button. Which will take to the store setting panel.
- General The tab contain the store information which is to be displayed in search result page and is based on the Meta data fields, the template and layout setting.
- Store The tab contains details of store like owner name, store name, owner email, and address.
- Local The tab contain the local information of the store such as language, currencies.
- Option The tab contains some product information and few settings.
- Image The tab contains the store logo, icon and image related settings.
- FTP The tab contain FTP to configure the store.
- Mail The tab contains general mail settings and alerts
- Server The tab contain few server security settings and the supported file format list.
 Description
Description
Layouts -
All the store layouts are managed in Layout settings. Owner can add new layout, edit the existing layout or can delete the layout completely.
Banners -
By default there are 3 available banners in OpenCart and one can add the banners as per the requirement, the banners include title and image and the position of the banner can be selected to display in store.
 Description
Description
Users -
The powerful user management system permits owners to manage users in the store simply. Owner can add new users, modify user’s data or delete any user. The User groups is to set permission in the web site. Owner can add as many as required depending on the store’s demand.
User Group -
Owners can define various groups, so that all the group users can have limited options.
 Description
Description
Language Settings -
OpenCart permits owners to create a multilingual store easily. The only thing to do is adding a new language. For example, so as to form a multilingual store with English and French. The default language of the store is English therefore one simply need to create French language for the store.
Every language need following settings.
Language Name – The name of the language is used to display in admin panel. For example – French
Code – Every language have a code, for example – French (code- fr)
Locale – Use the language code for the give language.
Status – The language availability status can be choose.
Sort Order – The language order can be managed.
Currencies -
OpenCart supports some default currencies: U.S.A. dollar, pound sterling and euro. Owners can manage the store currencies within the panel by adding new currencies, update and delete currencies. The conversation rate should be compared with default currency.
Stock Statuses -
The stock status can be added, updated or deleted complete, OpenCart provides dynamic choice for the owners to set the stock status.
Returns -
On the returning of products, there are some options to manage. Specifically, it consists of 3 options that provide owner with flexibility on returning of orders:
Return statuses (awaiting product, complete, pending)
Return Action (Credit issued, Refunded, and Replacement Sent)
Return reasons (Dead or arrival, Order error)
Taxes -
Tax rates
The tax rates are based on the Geo Locations or on the Customer groups, the tax rates can be either percentage or fixed.
Tax Classes
All the tax rates are stored in to single category in Tax Classes and are applied on shipment address, store or payment address.
Length Classes -
All the length information used by the store is stored in the length class in Centimeters, Millimeter, inch.
Weight Classes -
All the weight information used by the store is stored in the weight class in Kilogram, Gram, Pounds and Ounce.
Tools -
Uploads
The uploads can be filtered from the upload list using the product name and date of upload.
Backup / Restore
The backup of the store should be on daily basis and it is a good practice to take the backup of the database tables.
Error Logs
The Error Logs option is for web developers for taking the errors on the store and the logs can be cleared by pressing the Logs Button.
Sales -
Orders
The places orders by the customers can be found in this section, owner can search, print, delete or update and also can insert the orders manually.
Recurring Orders
Recurring product list can be found in this section, Owner can use the Filter button in order to filter the required order.
Product Returns
The returned product list can be found in this section, Owner can use the Filter button in order to filter the required order details and can manually add or delete the return product details using the add and delete buttons.
Gift Vouchers
The list of Gift Vouchers can be found in this section, Owner can manually add or delete the gift vouchers or can use the mail service using.
Voucher themes
The themes for the added gift vouchers can be found in this section and can be add, delete or update manually by the owners.
 Key Points
Key Points
- Using the OpenCart dashboard owners can manage the site look, structure and the content.
- The main function of the dashboard is to offer the shop owner an overview of how the shop is performing.
- One can add multiple stores over a single Opencart installation.