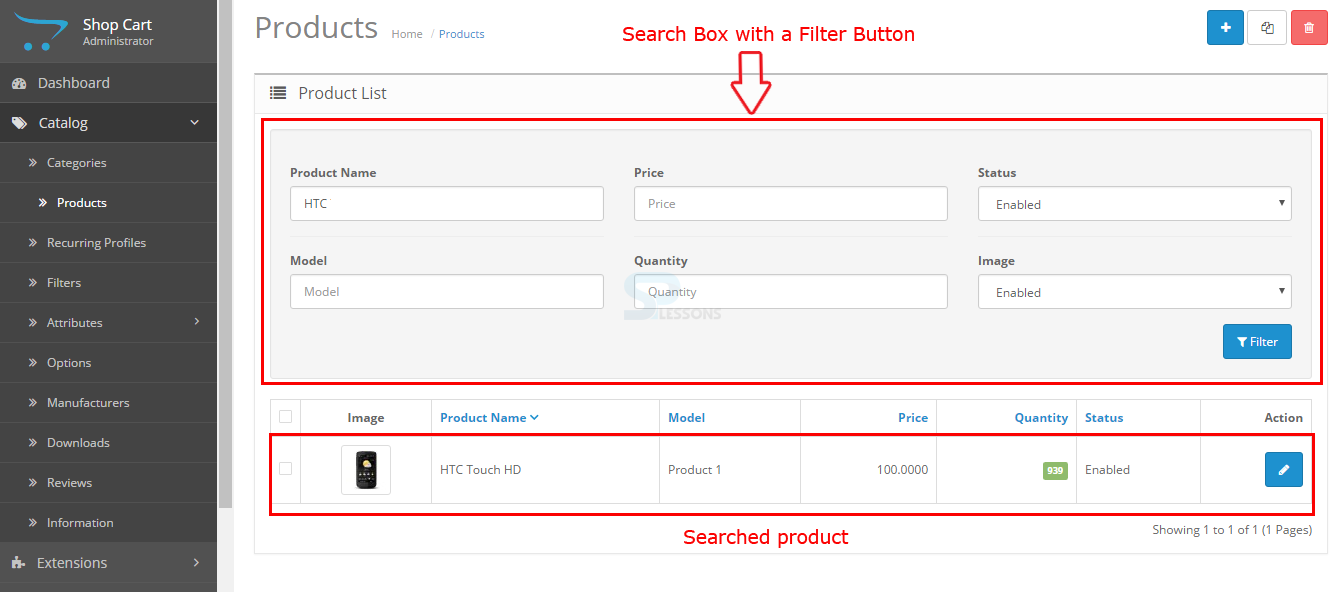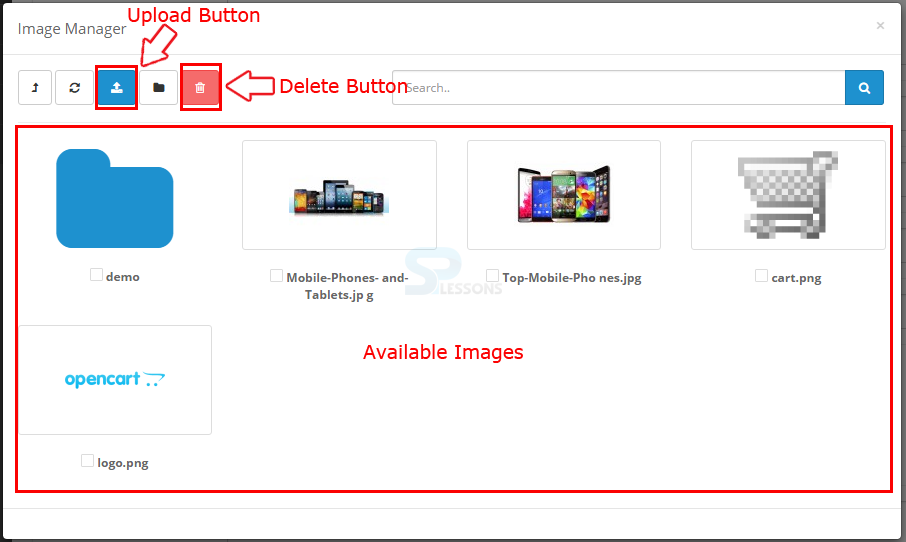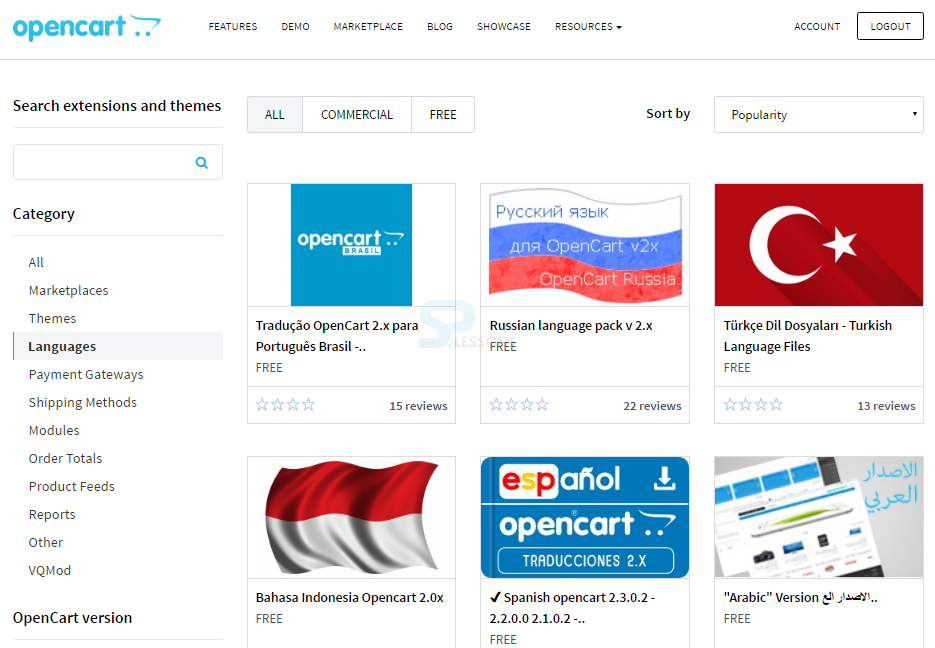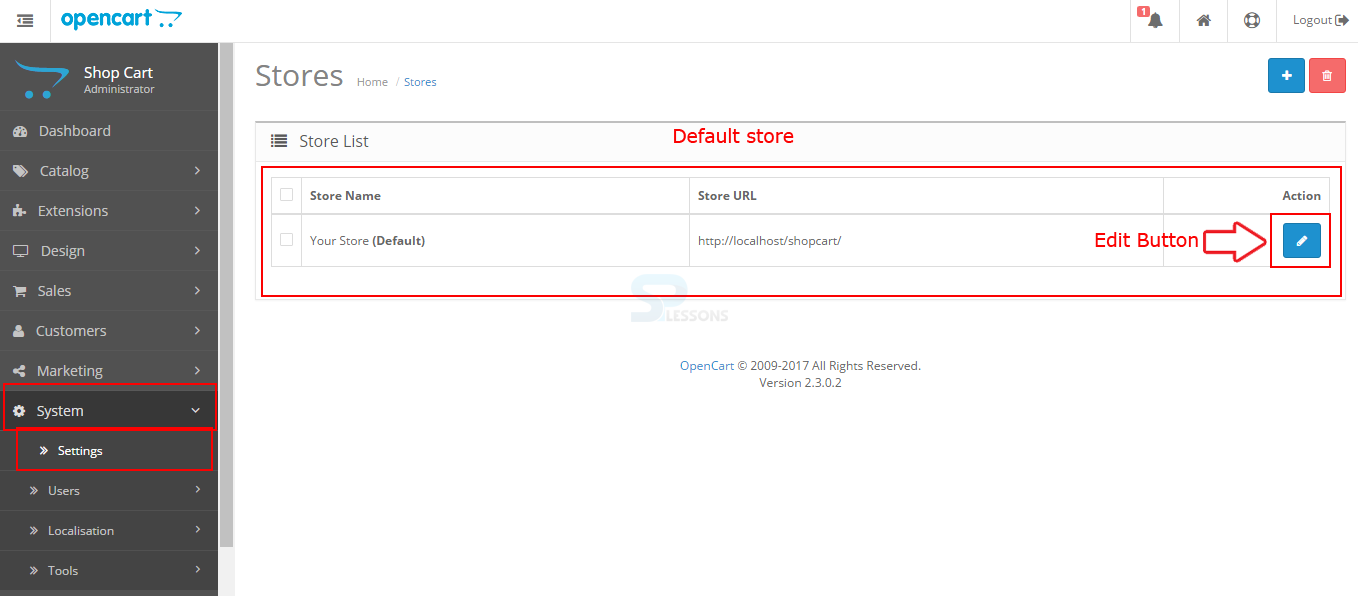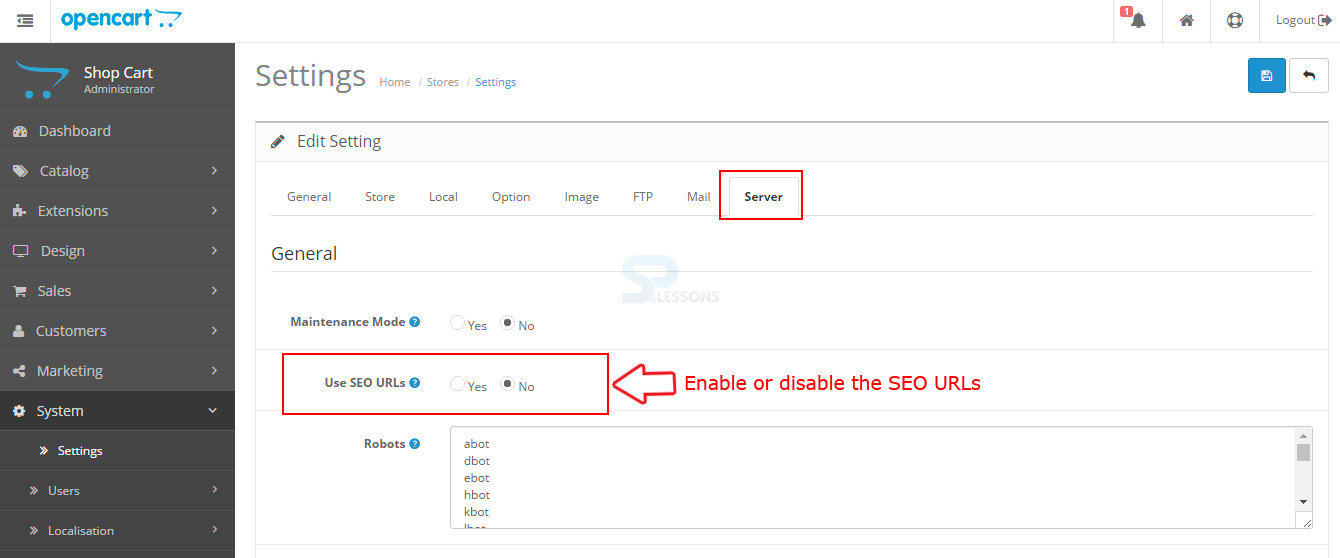Introduction
Introduction
OpenCart Admin Interface: Using the OpenCart Administration one can make changes to the store front like changing features, image uploading, adding products, payments management, customers tracking and many more. So, by making changes in the admin affects the look and structure store font. Following are the major concepts covered in the chapter OpenCart Admin Interface.
- Filter
- Image manager
- Multiple Languages
- SEO Keywords
 Filter
Filter
OpenCart Admin Interface: Filter is a handy tool used often throughout the OpenCart administration. One can type into one of the information field for the item on the item list. Pressing Filter will "filter out" all the things within the list that do no match the criteria entered in the space, leaving only the items that match. With Filter, one can quickly locate any information stored in list form. The filters are used as a main search tool for locating items in all the section like Reports, Orders, Categories, Products and many more.
For Example, if a user want to look up a product in the product list, the filter option can be used for searching that particular product, filters are very useful in searching a single product to edit when there are large number of products without having to browse through every page for it.
From the above screenshot, the search boxes are located at the top of the product list. The product “HTC” is typed into the Product Name filed. The Filter displays only the products that match “HTC”. The "HTC Touch HD" is the only product that matches the word “HTC” in the store. If the “HTC” word is present in more than one product then the filter button display all the products with the typed word.
 Image
Image
OpenCart Admin Interface:The tool image manager is utilized for uploading image file into the administration such as store logos, images of products, advertising banners. The manufactures upload images using the image manager.
By clicking the "Browse Files", a new window called Image Manager will open up. The “image” folder is available in the left column and can be found in the root folder where the OpenCart was installed. One can directly copy the required image into the image folder in the root folder or can click the “Upload” button available in the toolbar, now the images can be uploaded directly to the commuter’s directly. The images in the below screenshot are the uploaded and default images, one can select the preferred image and click on the “Delete icon” for deleting the image, or click on “Upload” icon for uploading the images.
 Languages
Languages
OpenCart Admin Interface: OpenCart has a great feature to add Multiple languages, as the shop may serve a wide range of customers across the globe it is better and necessary to add multiple language option for customers. By default OpenCart have only "English" language installed, the other languages can be downloaded as a package from the OpenCart Extension Directory language page.
All other languages except English need to be downloaded and uploaded to the OpenCart. So download the preferred language package from the OpenCart Extension directory and unzip the file in the preferred location. Locate the root directory where the OpenCart was installed, open the path Catalog -> Language, the default English can be found in this location, and upload the new language pack along with default language in this path.
Adding language to the administration -
In order to add language to the administration, go to the path System -> Localisation -> Languages, after saving the language there, the language will appear under the list of languages under Localisation -> Language.
 Moving
Moving
OpenCart Admin Interface: One can easily move OpenCart to a new Server, in order to move OpenCart to new server simply follow the steps below.
- First copy all the files of OpenCart from the present web server to the new server.
- Next, Export and import the database from the old to new server.
- The config.php and the admin/config.php files need to be edited because these files contain the paths for OpenCart frontend and admin and also the database access details. All the paths and the database details should be updated as per the new server.
 SEO
SEO
OpenCart Admin Interface: The search engine optimization URLs can be used for manufacturer, category, and information pages and for products the data stored in database such as product, manufactures are defined with SEO keywords, they are looked up into each page request and are translated to an internal URL.
For using SEO keywords, enable the SEO in the settings page of the store, go to the path System -> Settings and click on the "Edit" button on the store settings as shown in the image below.
Select the "Server" tab from the settings and click the radio button under the "Use SEO URLs" option for enabling or disabling the SEO keywords.
The OpenCart contains a .htaccess.txt file in the root folder of the store, change the .htaccess.txt file to “.htaccess”, by changing the file name one can able to add unique SEO keywords for all the products , categories and more. The file .htaccess should contain the following code.
.htaccess
[c]
# 1.To use URL Alias you need to be running apache with mod_rewrite enabled.
# 2. In your opencart directory rename htaccess.txt to .htaccess.
# For any support issues please visit: http://www.opencart.com
Options +FollowSymlinks
# Prevent Directoy listing
Options -Indexes
# Prevent Direct Access to files
<FilesMatch "(?i)((\.tpl|\.ini|\.log|(?<!robots)\.txt))">
Require all denied
## For apache 2.2 and older, replace "Require all denied" with these two lines :
# Order deny,allow
# Deny from all
</FilesMatch>
# SEO URL Settings
RewriteEngine On
# If your opencart installation does not run on the main web folder make sure you folder it does run in ie. / becomes /shop/
RewriteBase /
RewriteRule ^sitemap.xml$ index.php?route=extension/feed/google_sitemap [L]
RewriteRule ^googlebase.xml$ index.php?route=extension/feed/google_base [L]
RewriteRule ^system/download/(.*) index.php?route=error/not_found [L]
RewriteCond %{REQUEST_FILENAME} !-f
RewriteCond %{REQUEST_FILENAME} !-d
RewriteCond %{REQUEST_URI} !.*\.(ico|gif|jpg|jpeg|png|js|css)
RewriteRule ^([^?]*) index.php?_route_=$1 [L,QSA]
### Additional Settings that may need to be enabled for some servers
### Uncomment the commands by removing the # sign in front of it.
### If you get an "Internal Server Error 500" after enabling any of the following settings, restore the # as this means your host doesn't allow that.
# 1. If your cart only allows you to add one item at a time, it is possible register_globals is on. This may work to disable it:
# php_flag register_globals off
# 2. If your cart has magic quotes enabled, This may work to disable it:
# php_flag magic_quotes_gpc Off
# 3. Set max upload file size. Most hosts will limit this and not allow it to be overridden but you can try
# php_value upload_max_filesize 999M
# 4. set max post size. uncomment this line if you have a lot of product options or are getting errors where forms are not saving all fields
# php_value post_max_size 999M
# 5. set max time script can take. uncomment this line if you have a lot of product options or are getting errors where forms are not saving all fields
# php_value max_execution_time 200
# 6. set max time for input to be recieved. Uncomment this line if you have a lot of product options or are getting errors where forms are not saving all fields
# php_value max_input_time 200
# 7. disable open_basedir limitations
# php_admin_value open_basedir none
[/c]
 Key Points
Key Points
- The changes for the store like images, banners, products can be done in the admin interface.
- Filters are the most useful tool for quick search of a product
- All the banners, product images can be directly copied to the image folder in the root folder or can be uploaded using the image manager.
- Opencart supports multi languages.
- Opencart files can be migrated to the new server.