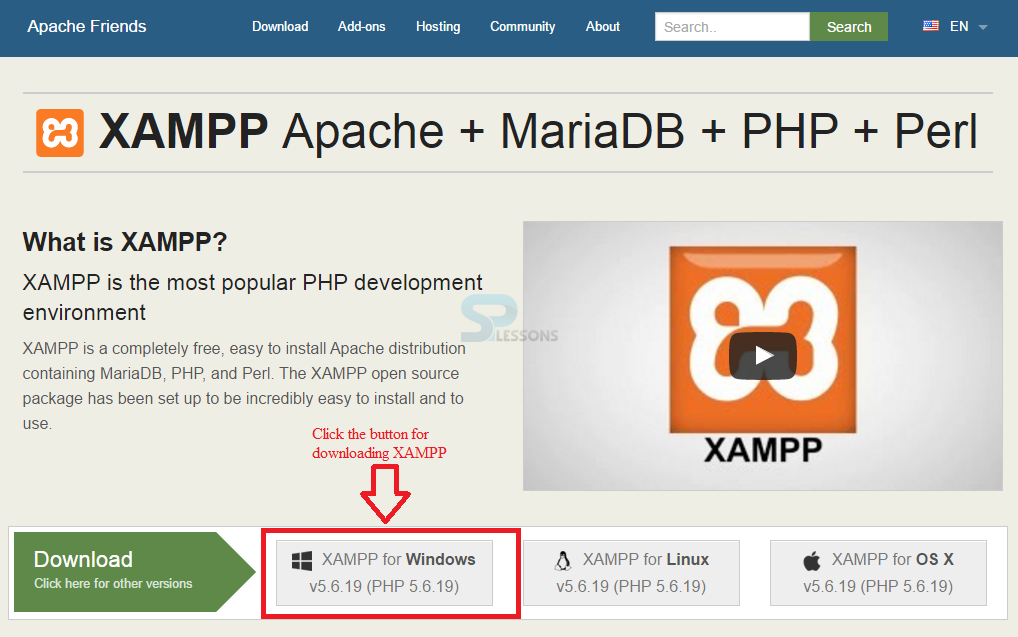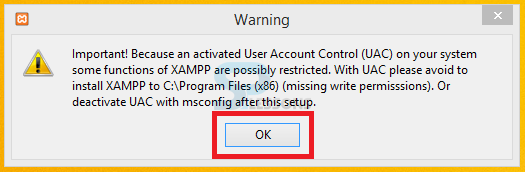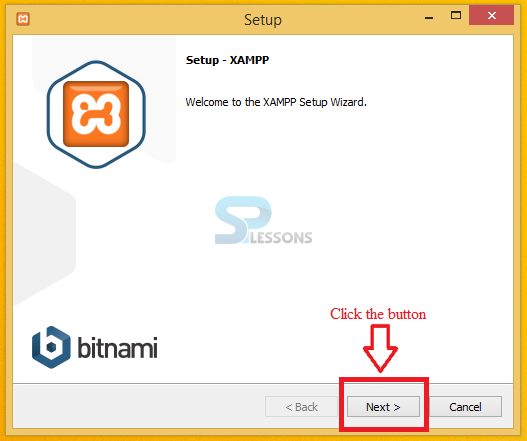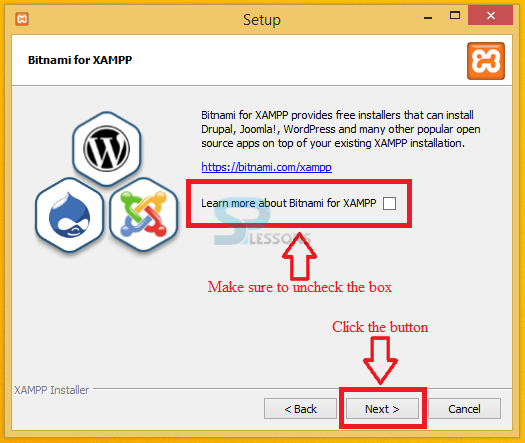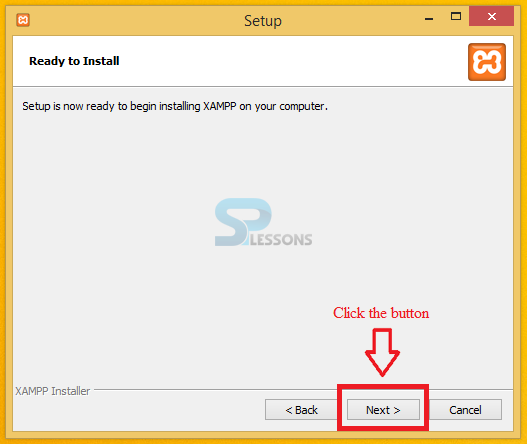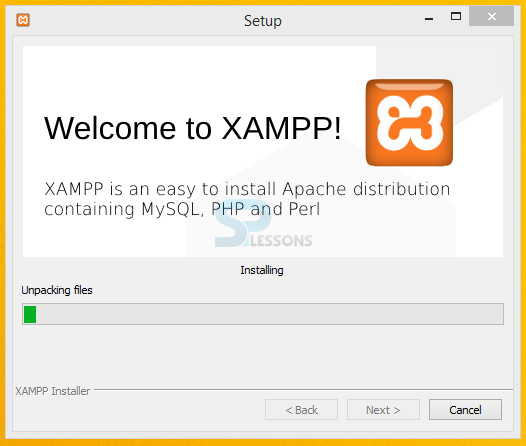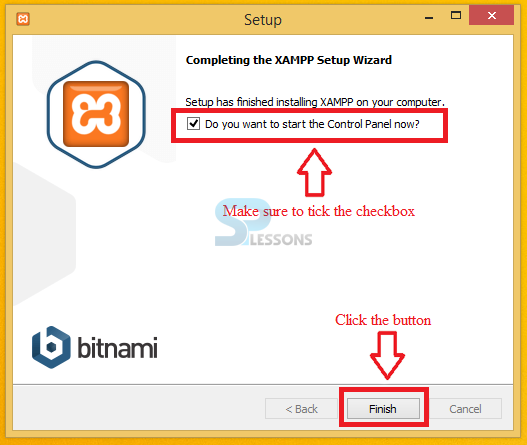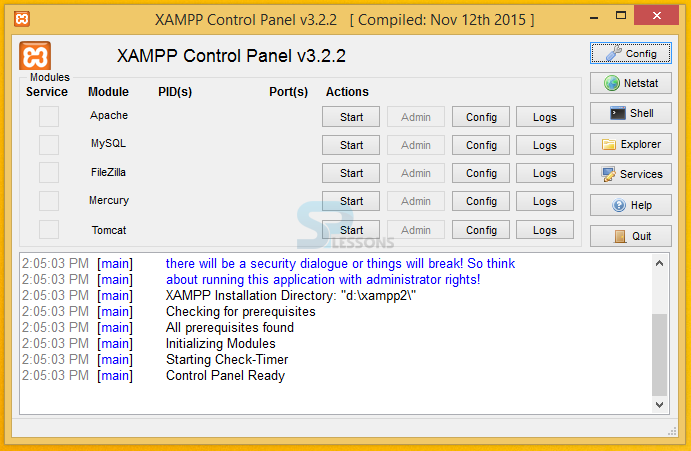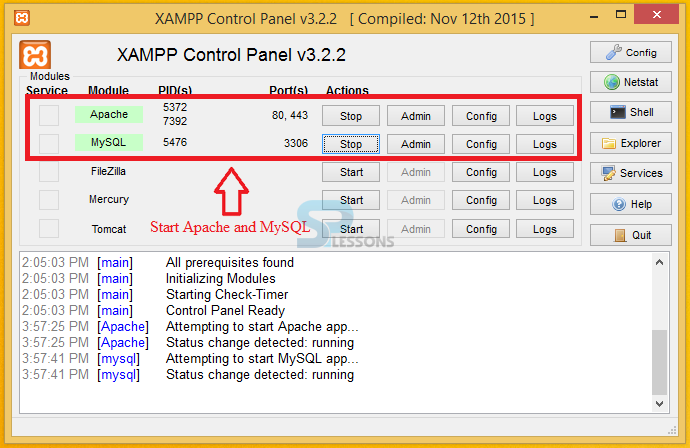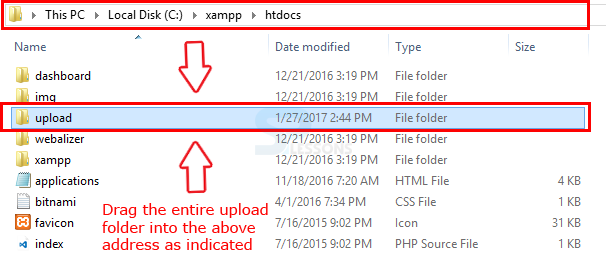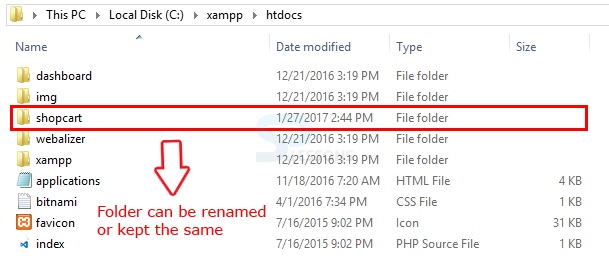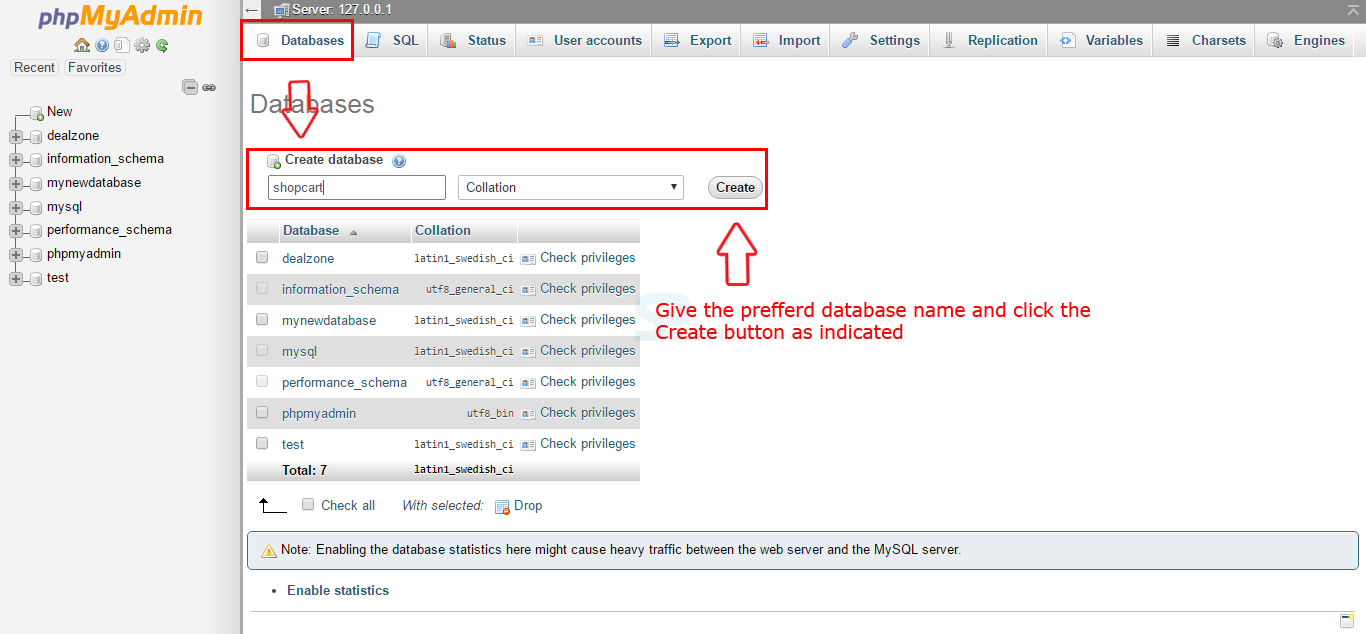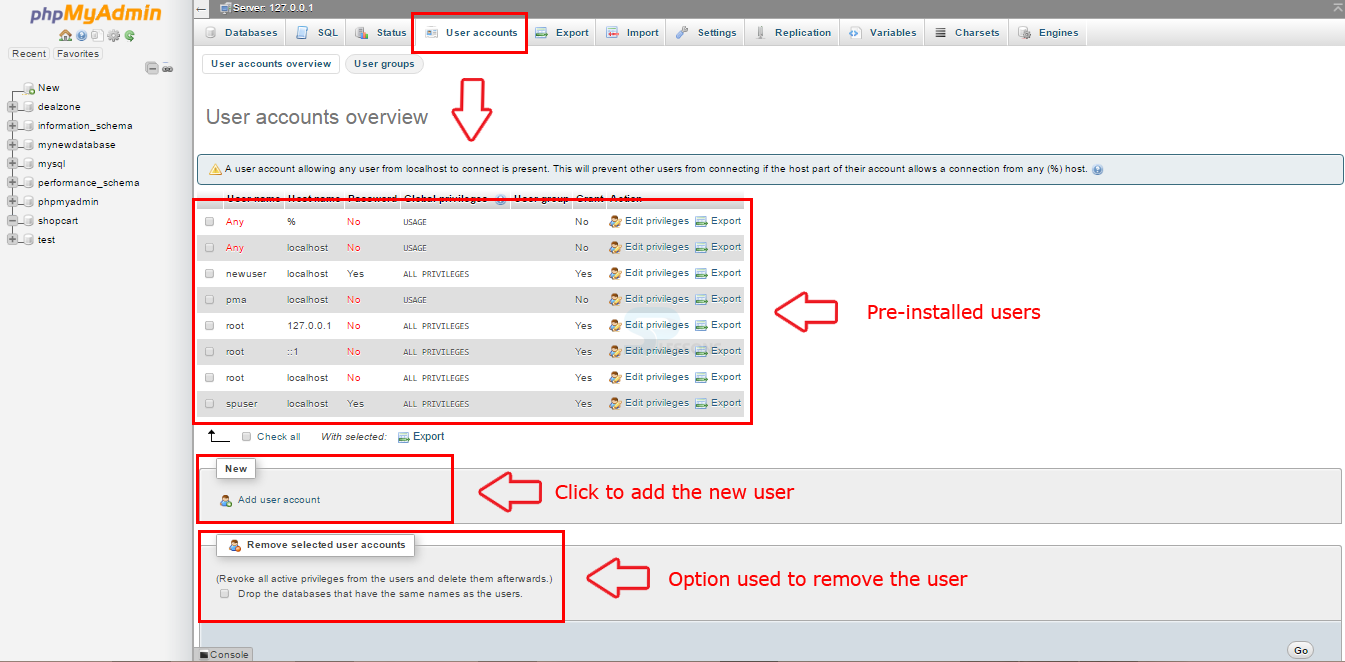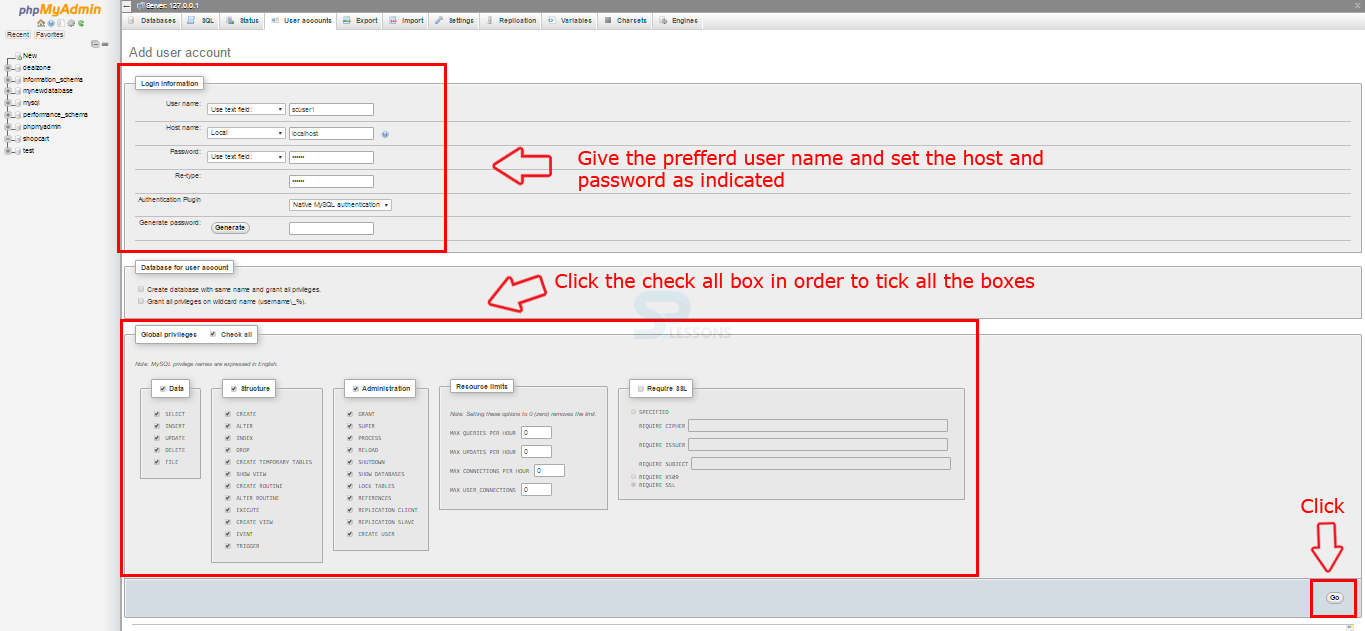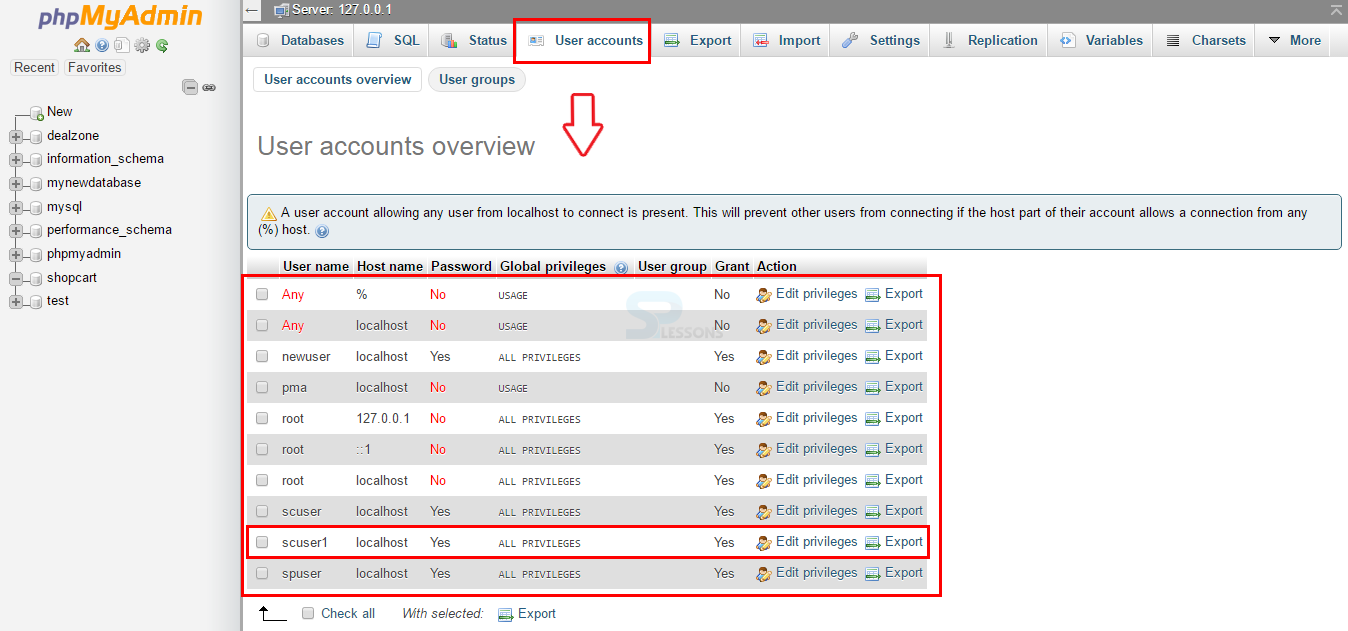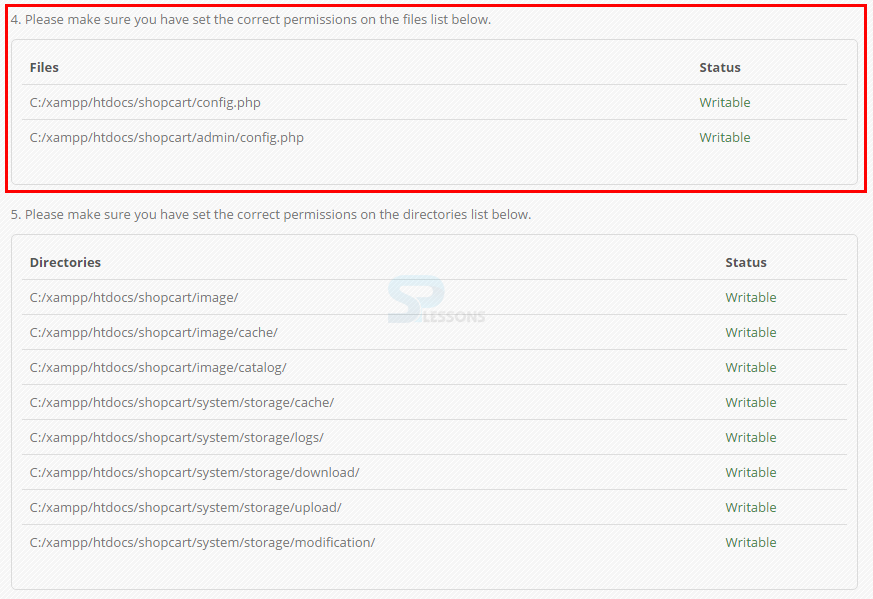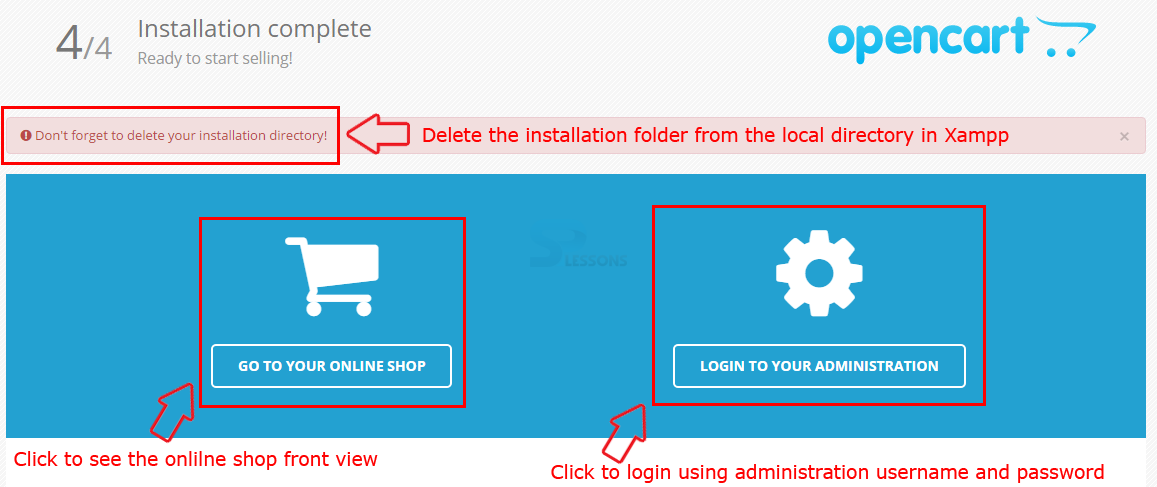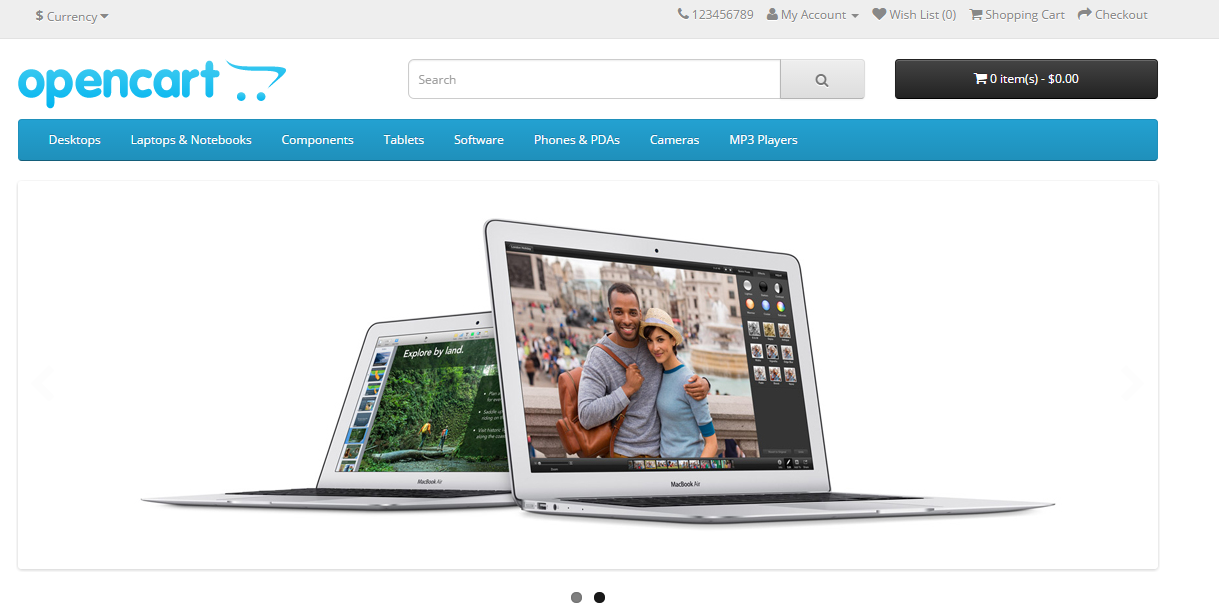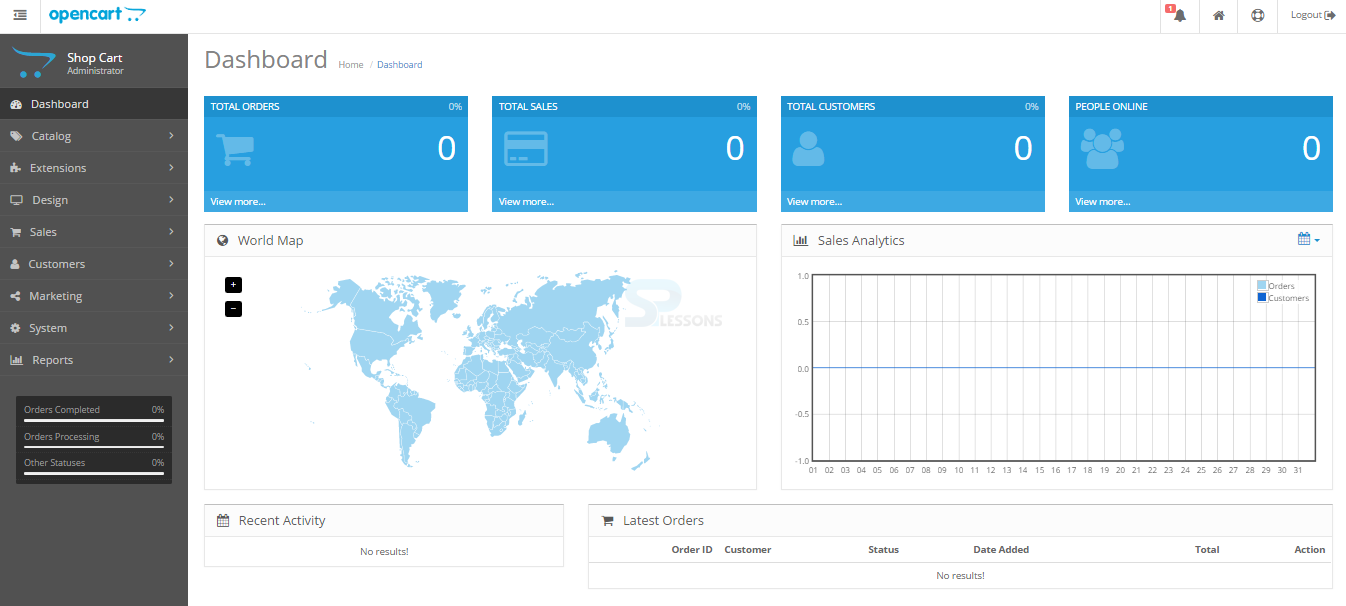Introduction
Introduction
Since OpenCart is a significantly new online shopping cart solution, several web hosting service providers don't have one-click installation for OpenCart however. So, one should install OpenCart by self. Installation of OpenCart is a simple task and follows a standard procedure like PHP and MySQL-based open source software.
- System requirement
- Installing XAMPP and OpenCart locally
 Description
Description
The procedure of introducing OpenCart on PC is called as setting up a server environment or localhost. Usually, topic originators and module designers introduce OpenCart on a neighborhood server environment to accelerate their improvement process. A normal client can utilize the nearby server environment to test modules and/or roll out improvements to the site before making it live for audience. This chapter illustrates how to introduce OpenCart on your Windows PC utilizing XAMPP. Following are the main requirements for running Opencart on Windows.
- Operating System Cross-platform
- Database MySQL 5.6 or greater PHP 5.6 or greater
- Web Server WAMP LAMP XAMPP MAMP
- Supported Browsers Chrome Firefox Internet explorer (IE 8+) Safari Opera
 Description
Description
XAMPP is a prominent web server utilized as a part of PHP advanced environment. Using XAMPP is not much difficult and Apache distribution containing PHP, MariaDB can be installed easily.
In order to install the XAMPP, download the PC software from Apache friends website.
Now, click the download button XAMPP for Windows as shown in the image below. After downloading, run the XAMPP installer with the default setting.
Follow the below steps for downloading and installing XAMPP on windows.
 Step 1
Step 1
 Step 2
Step 2
 Step 3
Step 3
 Step 4
Step 4
 Step 5
Step 5
 Step 6
Step 6
 Step 8
Step 8
 Step 9
Step 9
 Step 10
Step 10
 Description
Description
To install OpenCart, download the OpenCart zip file from the official OpenCart website.
Click the Free download button on the page to download the latest version of OpenCart as shown in the image below.
Extract the OpenCart zip file in the preferred folder and drag the entire Upload folder in the extracted files into the XAMPP -> htdocs folder as shown in the below image.
One can rename the folder if required as shown in the below sample image.
 Description
Description
To setup the configuration for OpenCart, first create a database. The following steps explain the procedure for creating a database.
 Step 1
Step 1
 Step 2
Step 2
 Step 3
Step 3
To add a new user, go back to the phpMyAdmin page and click User accounts option present on the top of the page. A page containing some pre-installed users and some options for creating or removing the users will appear. Click the option Add user account.
A page containing some options like user name, password will appear. Give the preferred user name and password and click the check all box and click on Go button at the bottom as shown in the image below.
The image below shows the added user that is not allocated to the database.
 Step 4
Step 4
To allocate a new user, go back to the created data base and click the option called Privileges. By clicking, a page containing the users in that data base will appear. Even clients can create a new user by clicking the Add user account option as shown in the image below.
This is how a user can create a database to set the OpenCart configuration.
 Description
Description
Now, open a new tab in browser and go to the following path
localhost/<your_OpenCart _foldername>
The above path navigates to a page where one can create Opencart. The steps below demonstrate the procedure of OpenCart installation.  Step 2
Step 2
In the next page, under the point number 4 one will get status error for config files as missing as shown in the image below.
So, in order to overcome this issue rename the config-dist files to config.php, located under the following paths.
c:/xampp/htdocs/shopcart/config-dist
to
c:/xampp/htdocs/shopcart/config.php
and
c:/xampp/htdocs/shopcart/admin/config-dist
to
c:/xampp/htdocs/shopcart/admin/config.php
 Step 3
Step 3
 Step 4
Step 4
Finally the installation is ready, one will get a warning to delete the installation directory as shown in the image below.
Delete the install folder in the Xampp -> htdocs as shown in the image below.
One can click "GO TO YOUR ONLINE SHOP" to see the front view as shown in the image below.
One can click the "LOGIN TO YOUR ADMINISTRATION" to view the dashboard using the username and password as shown in the image below.
After logging using the valid username and password one will get the dashboard as shown in the image below.
Completed the installation using OpenCart wizard. The steps included the approval of license agreement, system checks (php settings, file permissions), providing database connection information, and deleting the install folder after completion of install. Finally, there are checking the storefront and administration screens.
 Key Points
Key Points
- Installation of OpenCart is an easy task and follows a standard procedure like PHP and MySQL-based open source software.
- OpenCart is an e-commerce cart application built with its own in-house framework that uses the Model View Controller (MVC) language pattern.
- OpenCart system can run on an Apache or Windows server.