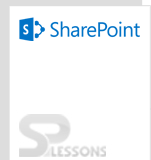A state machine workflow : provides a set of states. The workflow begins in an initial state and ends when it reaches the completed state. Transitions between the states define the behavior. The occurrence of an event causes the workflow to transition to another state. One of the main benefits of the state machine workflow is the ability to define states and to define how the workflow moves from state to state. You can easily include looping and re-execution of states in a state machine workflow. It is difficult, and potentially not possible, to do this in a sequential workflow.
Create "RequestLeaveForm" List inside SharePoint And Create the Columns as we Required
To create an Empty SharePoint Project
- Start Visual Studio 2012 in administrator mode.
- On the File menu, point to New, and then click Project. If Visual Studio is set to use Visual c# development,settings, on the File menu, click New Project.
- In the New Project dialog box, select the SharePoint Soluction node.
- In the Templates pane, select Empty SharePoint Project. For the name of the project, type StateMechineWorkflow, and then click OK.
- The Initial State has one activity of SetState that takes the workflow directly to the LeaveProcessState.
- The LeaveProcessState state has a task activity that generates a new task titled "Request For Leave" and assigns the task to a specified user.
- The LeaveProcessState state has an onTaskChanged activity that is invoked when the task changes. The inTaskChanged activity has an IfElse statement that compares the "percent complete" of the task to 1.0 (100%).
- the workflow continues to CompletedState. If the string does not match, the state returns to IntialState.