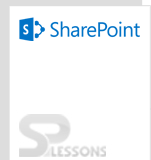A sequential workflow provides a structured series of steps in which one activity leads to another, and steps generally occur immediately one after another. sequential workflows are often used to model processes that operate without human intervention.
Create "Splessons" List inside SharePoint And Create the Columns as we Required.
To create an Empty SharePoint Project
- Start Visual Studio 2012 in administrator mode.
- On the File menu, point to New, and then click Project. If Visual Studio is set to use Visual c# development,settings, on the File menu, click New Project.
- In the New Project dialog box, select the SharePoint Soluction node.
- In the Templates pane, select Empty SharePoint Project. For the name of the project, type Splessons, and then click OK.