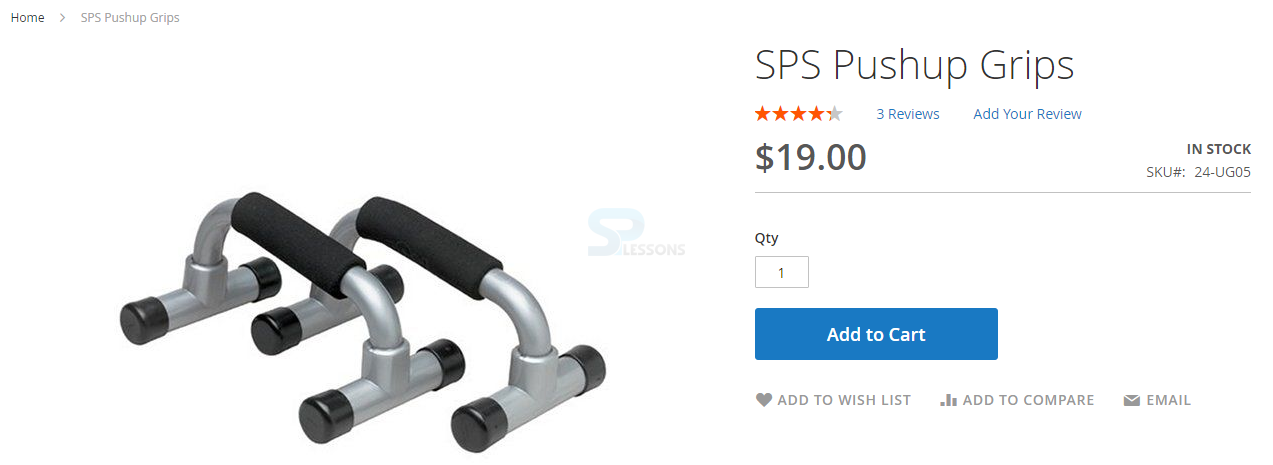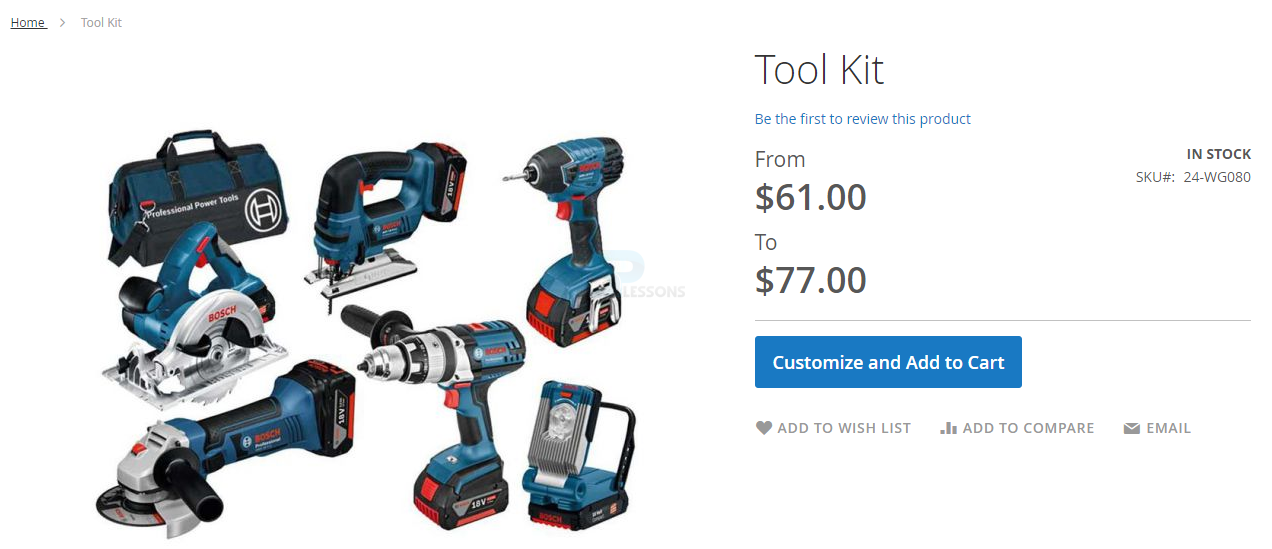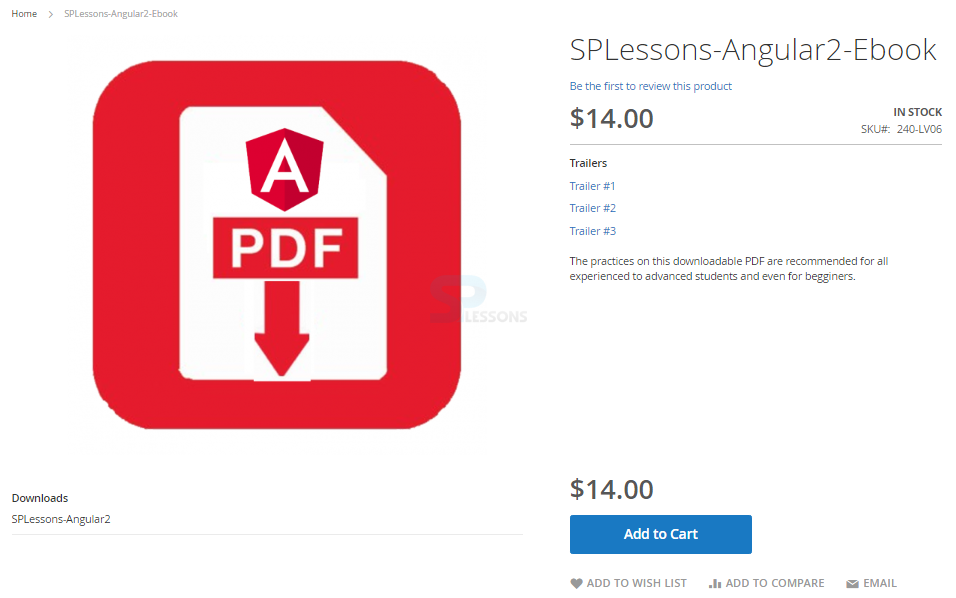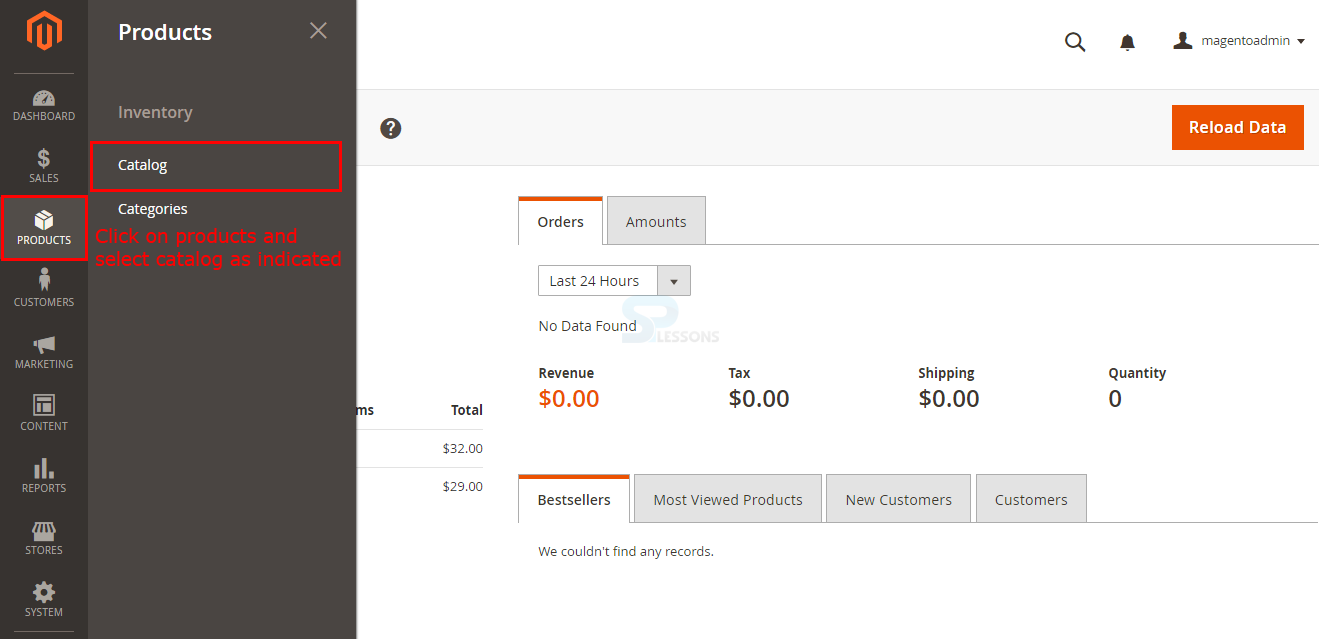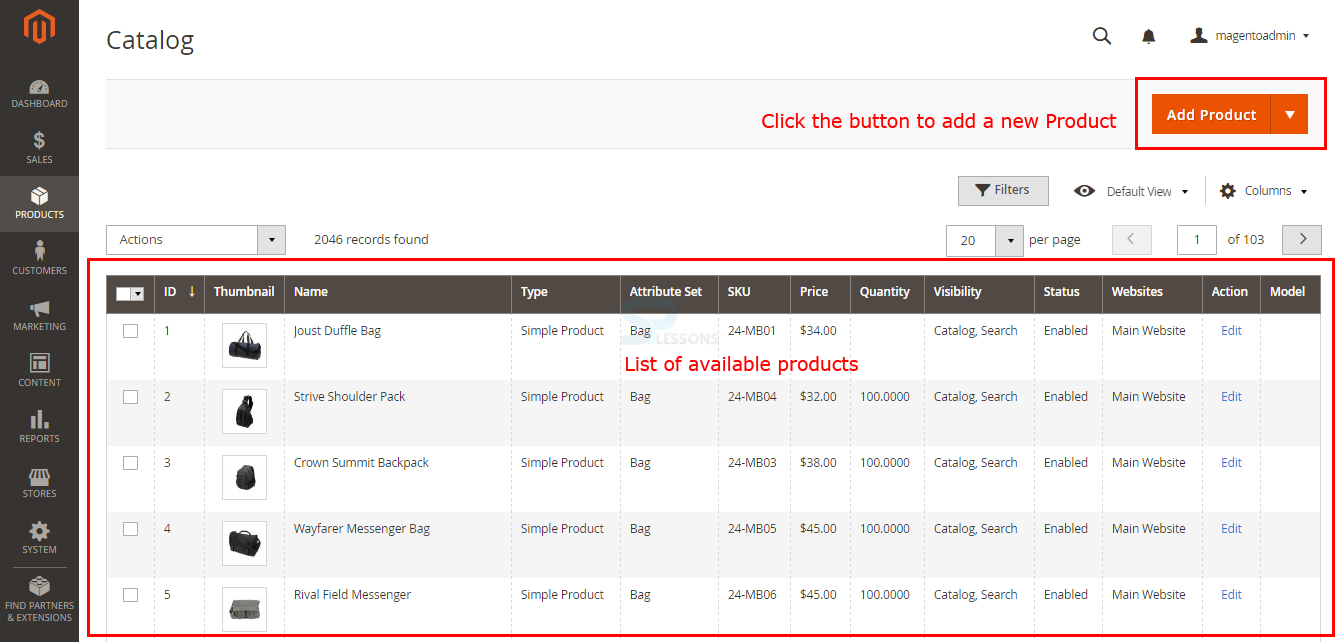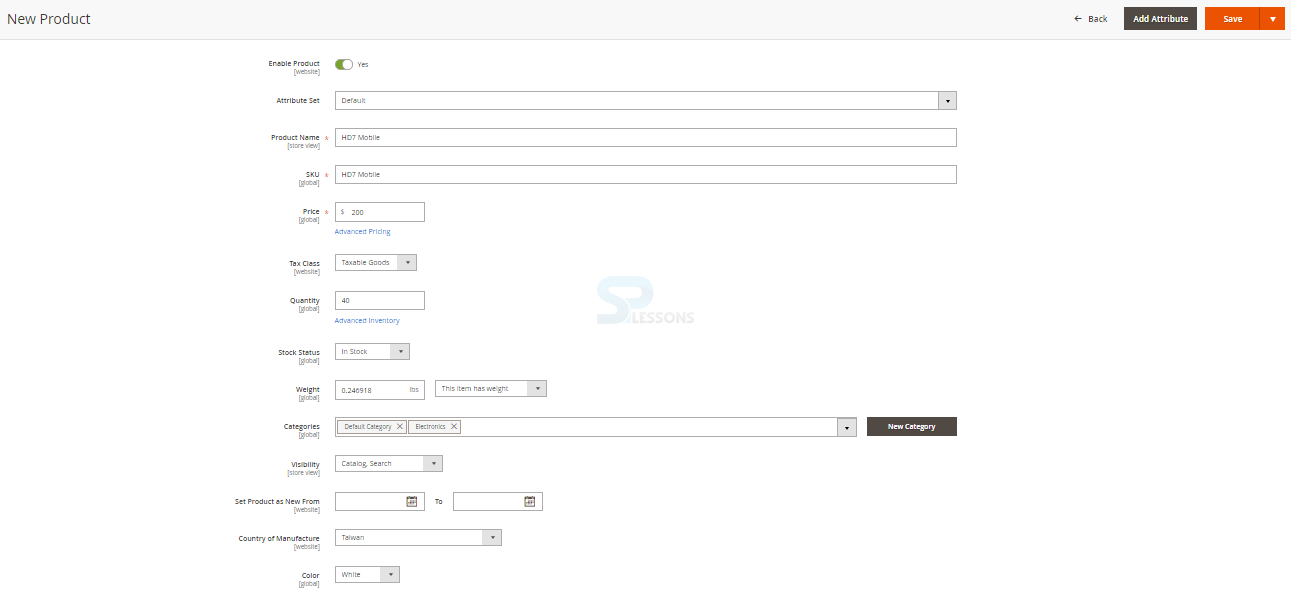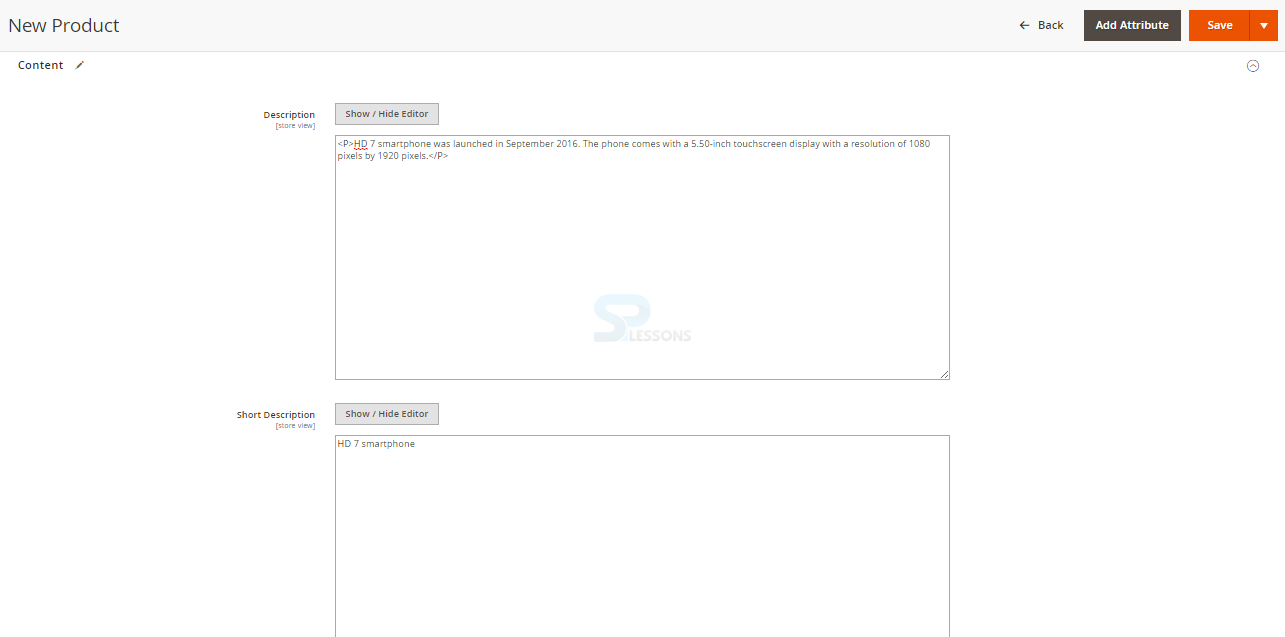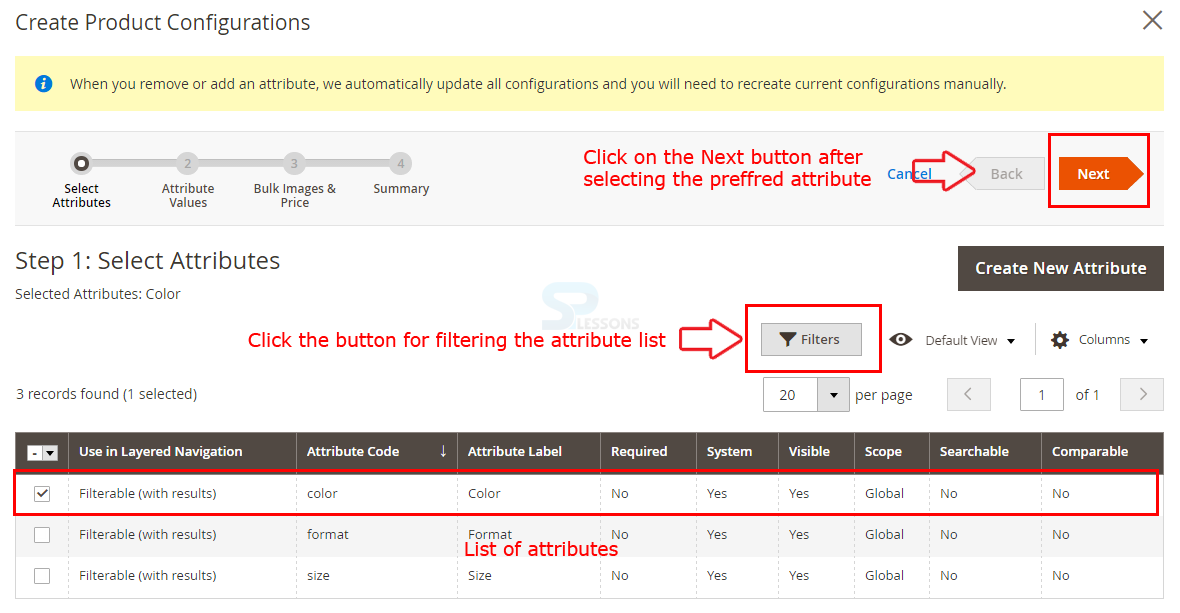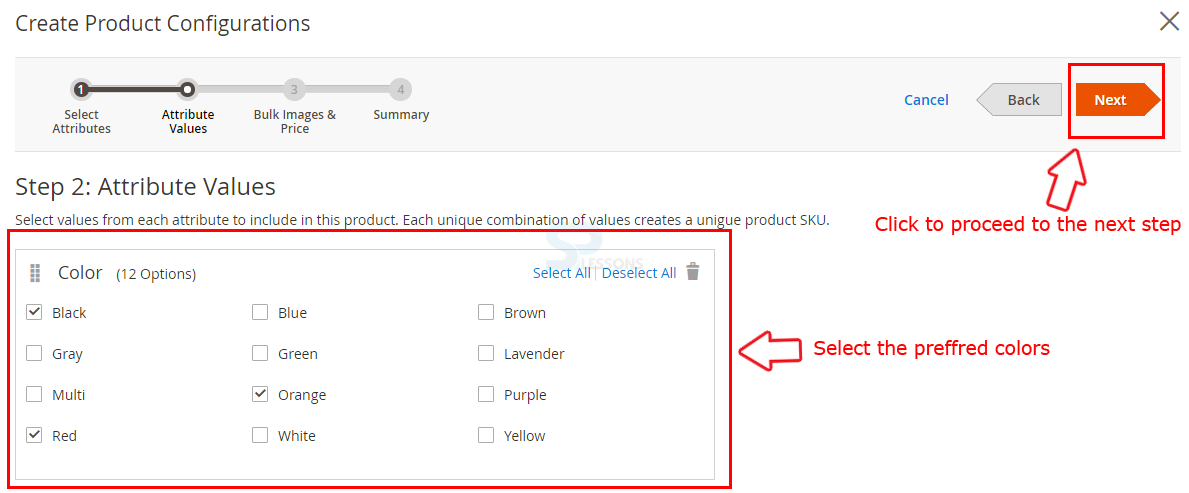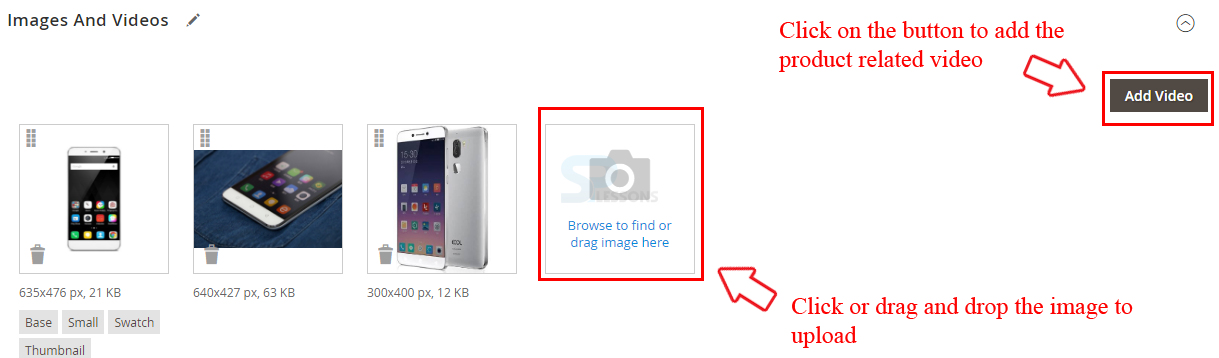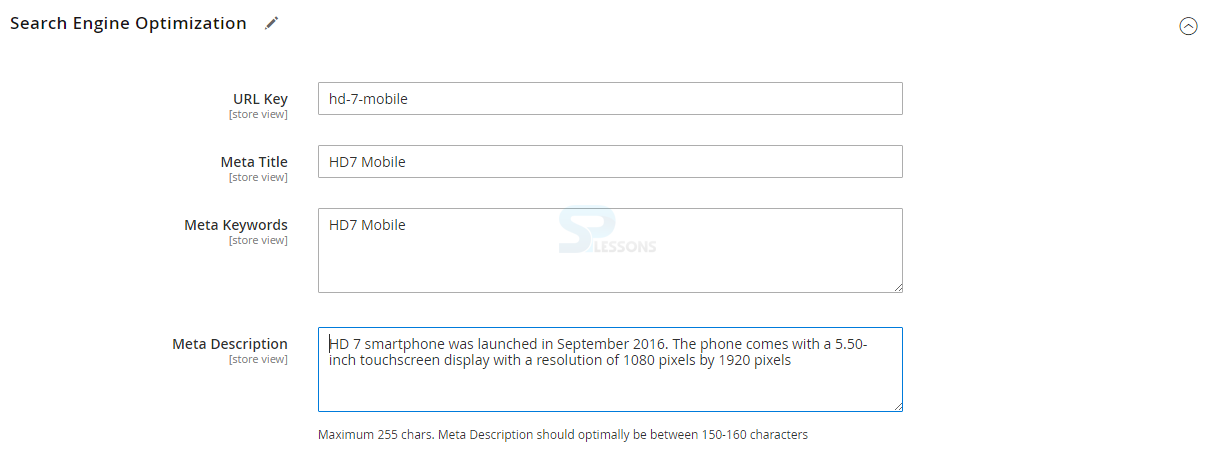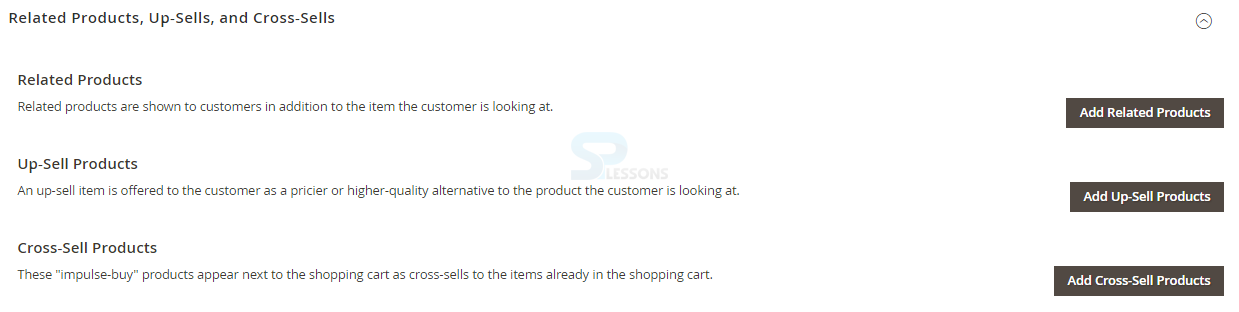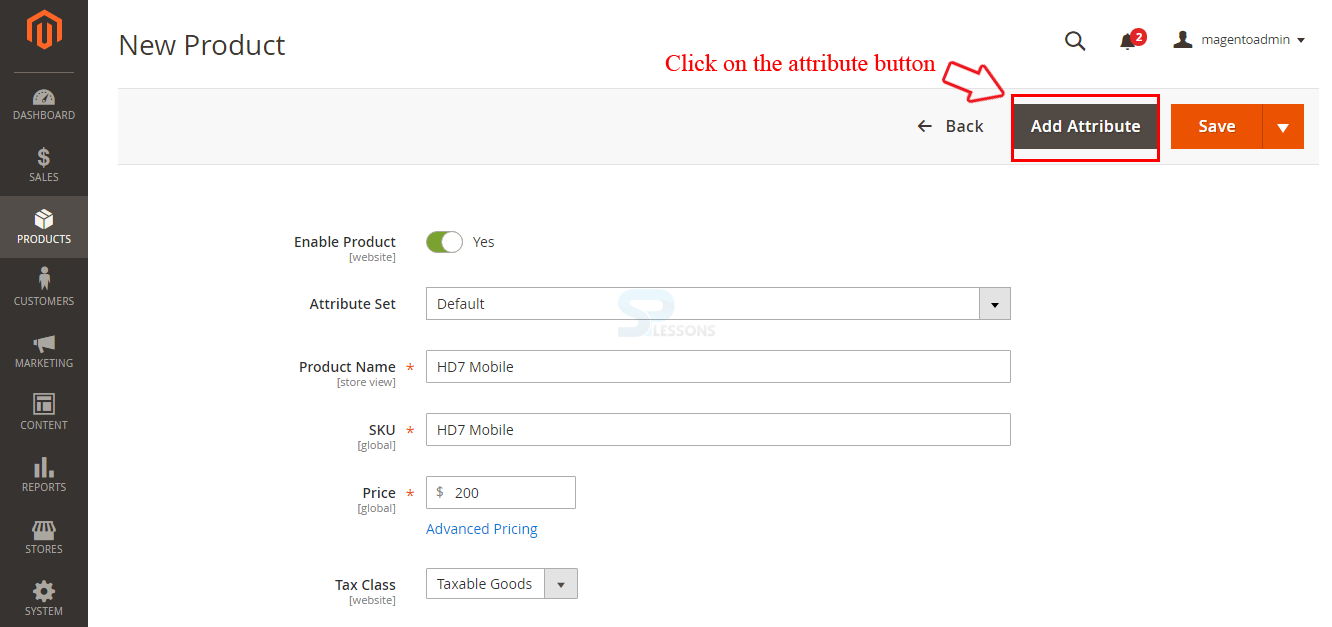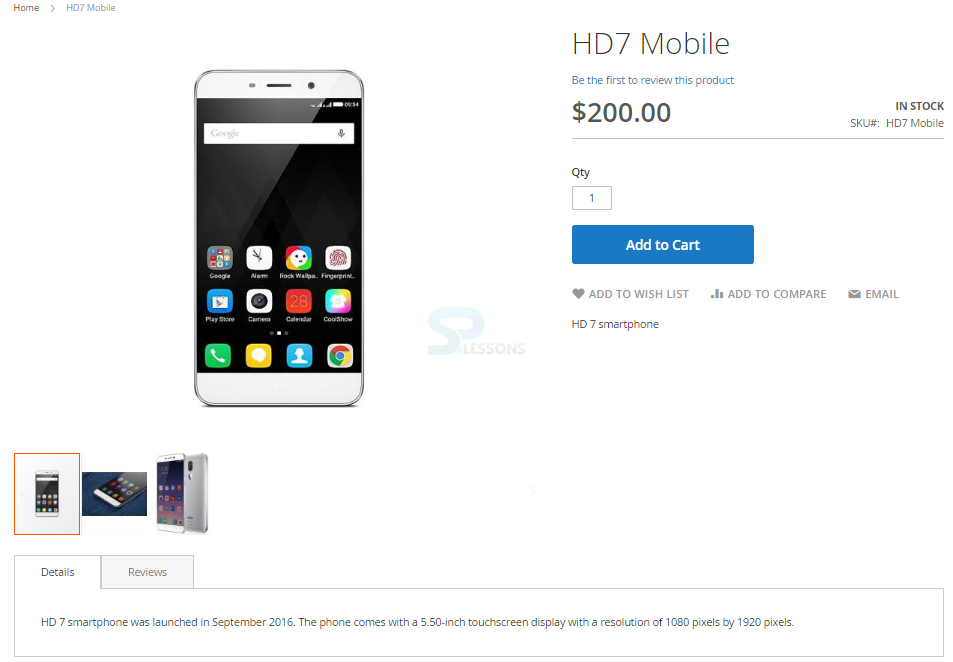Introduction
Introduction
Selecting a product type is one of the main things that one must do to create a new product, the process of creating a product is easy and can be completed by anyone. In the chapter Magento Products, the following are the major concepts discussed:
- Magento Products Types
- Creating a Product
 Description
Description
One can build different types of products that need with Magento. In any case, in default mode, Magento has a similar 6 product types however it has a few enhancements in detail. Following are the 6 types of products.
- Simple Products
- Grouped Products
- Bundled Products
- Configurable Products
- Virtual Products
- Downloadable Products
 Process
Process
In order to add a new product, login to the admin panel and go to the Products -> Catalog as shown in the image below.
Now, the page redirect and display the list of currently available products, click on Add Product button available on the top right corner in order to set up configuring a new product.
On the next page one need to fill the product options such as product name, SKU, price and also few sections related to product as discussed below.
Enable Product -
Switch on the button by dragging in order to make the product enable in the website.
Attribute Set -
Select the Preferred attribute set from the dropdown list.
Product Name -
Give the Product name
Price -
Give the specific Price of the Product
Tax Class -
Select the tax class wither none or Taxable Goods.
Quantity -
The quantity of product currently available in the store.
Weight -
The product weight in lbs should be given which will be useful for shipping purpose.
Categories -
Select the category from the drop down list to place the product.
Visibility -
Set up the product visibility using the dropdown list, determine whether the product appear only in the catalog pages, only in the search results or in both.
Set Product as New From -
Set the product available in the store from and to date
Country of Manufacture -
Select the product manufacture county from the drop down list.
Content -
Provide the description for the product in the text area under the content section, one can give the style for the text using the text editor like colors, font styles and more as shown in the image below.
Configurations -
The products configured allows customers to choose options such as mobile color so one need to create a simple product for each configuration by clicking the Create Configuration button as indicated in the image below.
Now a pop-up window appears with 4 steps for configuring the product, Selecting Attribute is the first step of configuration, select the preferred attribute and click on Next button as indicated in the image below.
In the next step one need to select the Attribute Values by clicking on the check boxes on the preferred color and click on the Next button.
In the next step, one need to select the images for the products are else skip the step and the images can added in future.
In the next step, one need to summarize the product which are to be created and click on the Next button if once completed.
Images and Videos -
Add the product images and the related videos to the store, one can upload or drag the image and add the video using the buttons provided as indicated in the image below.
Search Engine Optimization -
Setup the following information for product Search Engine Optimization (SEO).
URL Key -
The URL Key is used to access the product such as hhttp://magento.com/URLkey. And is filled automatically if not mentioned.
Meta Title -
Indicate the web page title which appear on the browser and is filled automatically if not mentioned.
Meta Keywords -
The Meta keywords are very useful for the search engine for indexing the product page and is filled automatically if not mentioned.
Meta Description -
Helps the search engine in describing the product page.
Related Products, Up-Sells, and Cross-Sells -
All the related product are show to the customers in addition to the looking product by clicking the Add Related Products, the up-sell products can be offered to the customers as a price or higher-quality alternative to the product using the Add Up-Sell Products button. Using the Cross-sell Products button the impulse-buy product is appeared next to the shopping cart as cross-sells to the products already available in the cart.
Customizable Options -
By providing the Customizable options, customers can choose the product variations they want while purchasing a product, one can import or add the options using the choices provided as indicated in the image below.
Adding attribute to a product -
One can create or add an existing attribute to a new product by using the Add Attribute button.
By clicking on button a pop-up window appears providing the list of existing attributes and also provide few options such as a button for creating a new attribute, filter option for filtering the attributes from the list, and a button to adding the selected attribute to the product.
Now, check the front-end to check the product, search the product using the search box, one can get the product along with the colors as shown in the image below.
 Key Points
Key Points
- Magento Products are the main things that one should know to create in Magento.
- Before creating a product create an attribute for the product.
- SEO helps search engines to easily identify the products.