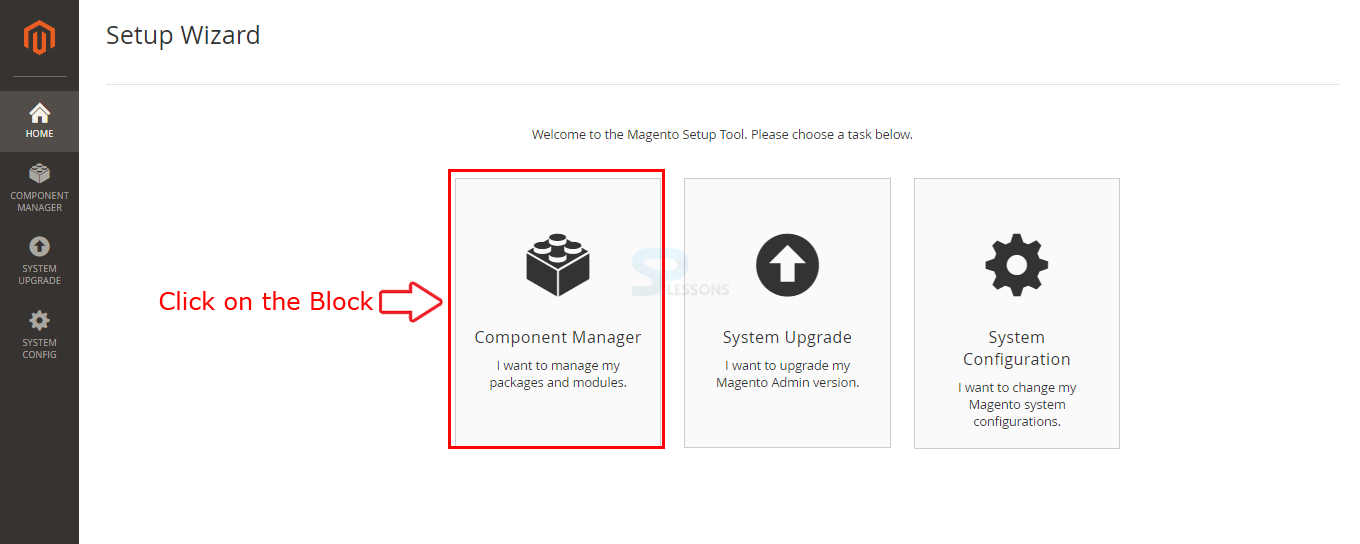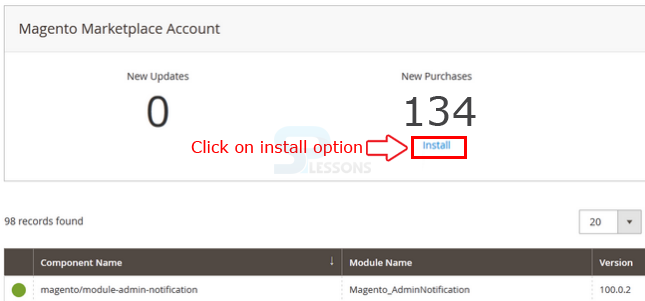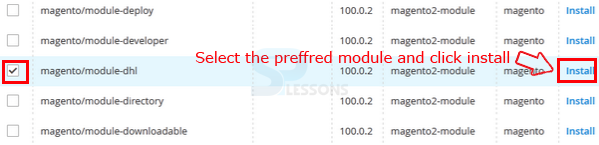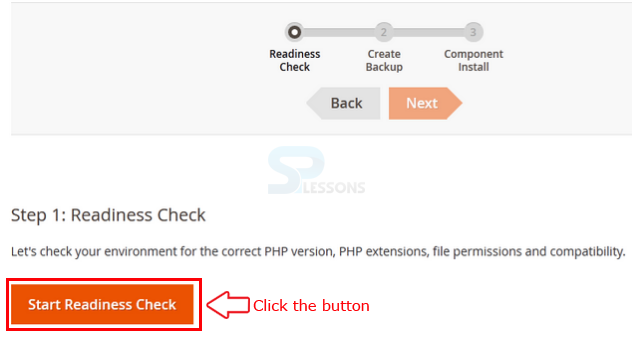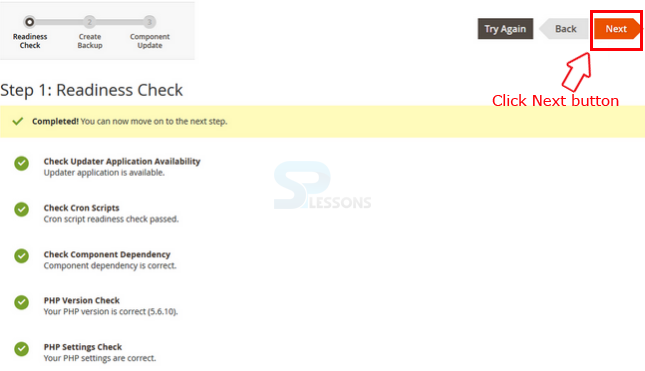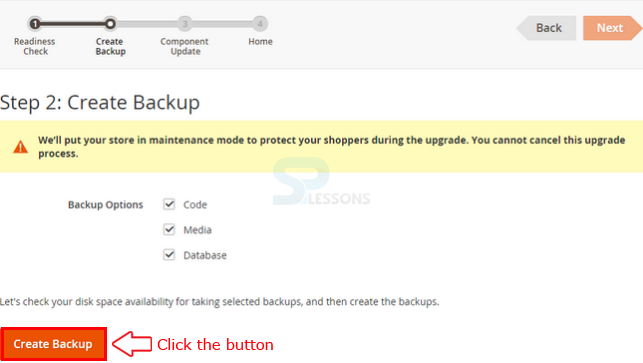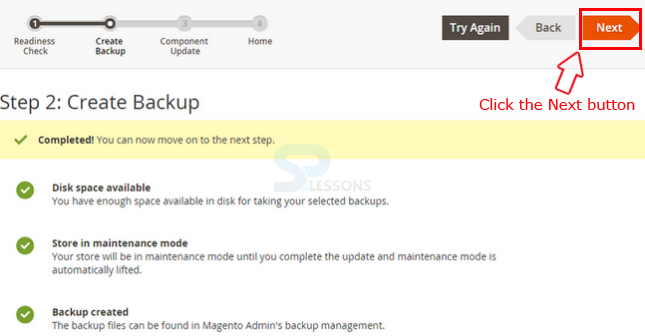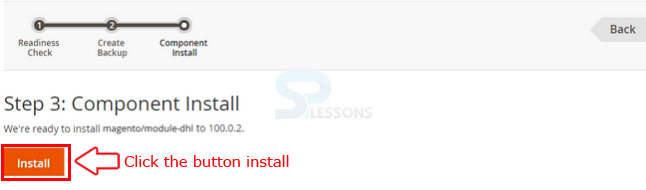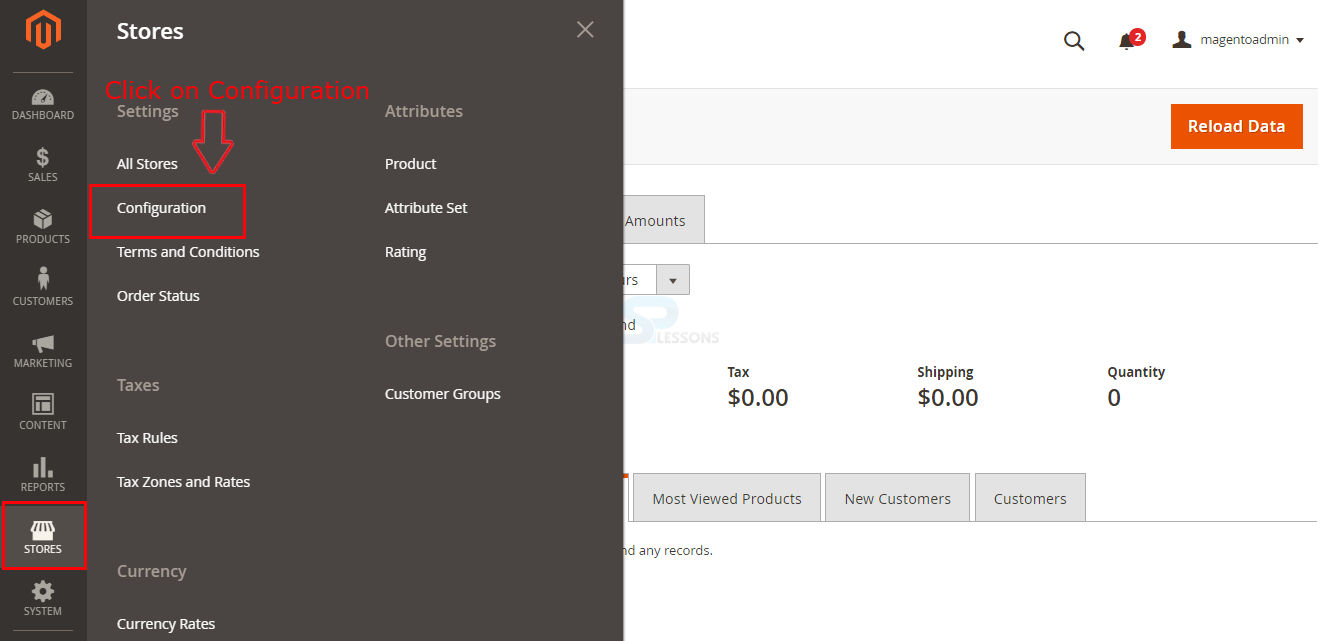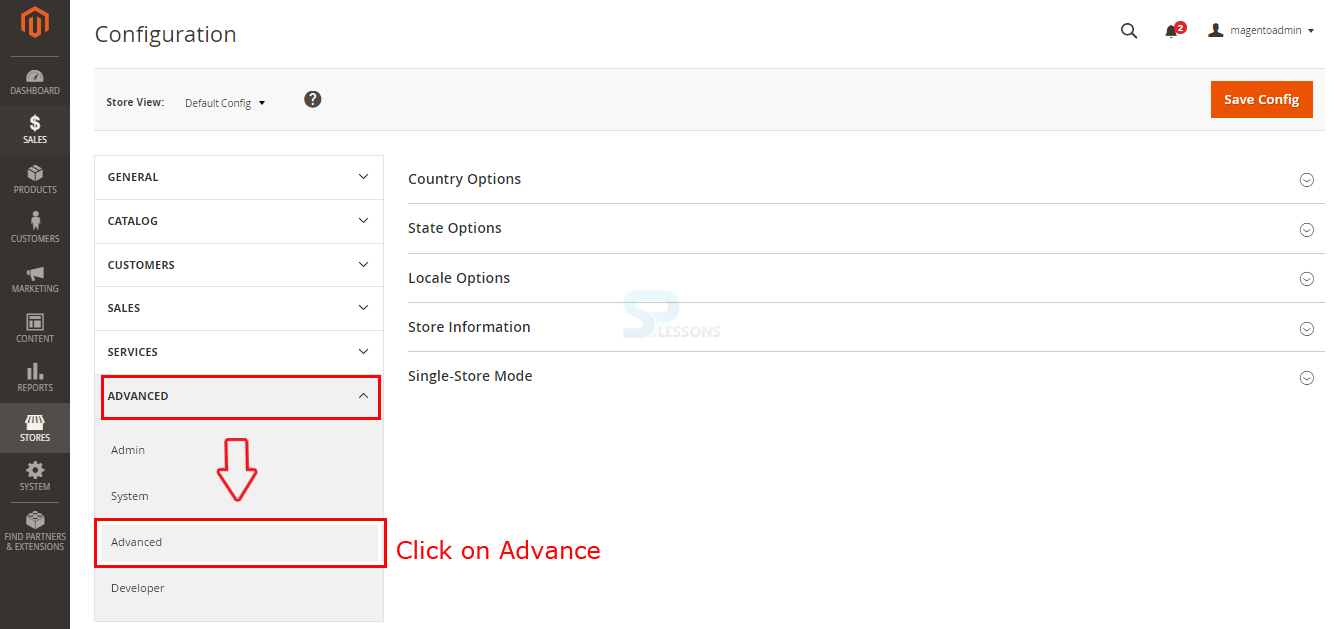Introduction
Introduction
Magento contains modules directory which contains all the controllers, models, blocks, helpers and more. Magento contains a Setup Wizard where one can enable and disable the modules. Following are the major concepts covered in this chapter.
- Installing New Extensions
- Disable Extensions
 Description
Description
In order to install and extension in Magento, one need to perform a readiness check, backup the data and finally start the extension installation. Navigate to System -> Web Setup Wizard in admin panel in order to start the new extension installation.
The page now redirect to Setup Wizard interface and display three blocks, click on the Component Manager block.
In the Component Manager interface click on the Install link under the New purchases section as indicated in the image below.
Select the preferred extension for installing from the available list of modules, click one Install button, one can select single or multiple extensions at a time for installation using the Check box.
The page now redirects to the installation interface providing three steps as follows.
Step 1 - Readiness Check
In the first step of installation, one will be asked to check all the required components for installing the Magento Extension. Click on the Start Readiness Check button to start the checking process.
After completing the Readiness Check all the requirements will get ticked with a green colored ticks which indicates the fulfillment of requirement, now proceed by clicking the Next button.
Step 2 - Create Backup
In the second step of installation, one will be asked to create a backup of the store. It is better to take backup manually instead of depending on the setup wizard, the backup system may or may not create the backup properly and one may lose the data. One can also skip the backup option by selecting the latter option.
In order to create a backup click on the Create Backup button.
After completing the Backup all the requirements will get ticked with a green colored ticks which indicates the fulfillment of requirement, now proceed by clicking the Next button.
Step 3 – Component Install
In the final step, one will be asked for install conformation. Click on the Install button to continue the installation.
After the successful installation one will receive a conformation message along with a button to go back to the setup tool.
 Description
Description
One can disable the unwanted extension in Magento, so that all the functions of the extension are removed from the store. In order to disable the extension navigate to Store -> Configuration in the admin panel as indicated in the image below.
Now in the Configuration interface, navigate to Advanced -> Advanced under left panel as indicated in the image below.
Now the page will display few options for Disabling the Modules Output, simply select the Disable option from the dropdown list for the required module and save the configuration using the Save button available on the top right corner as indicated in the image below.
 Key Points
Key Points
- Modules can be enabled and disabled in Magento as per the requirement.
- One can check the setup wizard for the new extension installations.
- Manual back is the better option before installing any extension instead of depending on the Magento Backup system.