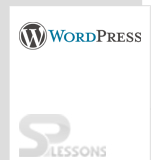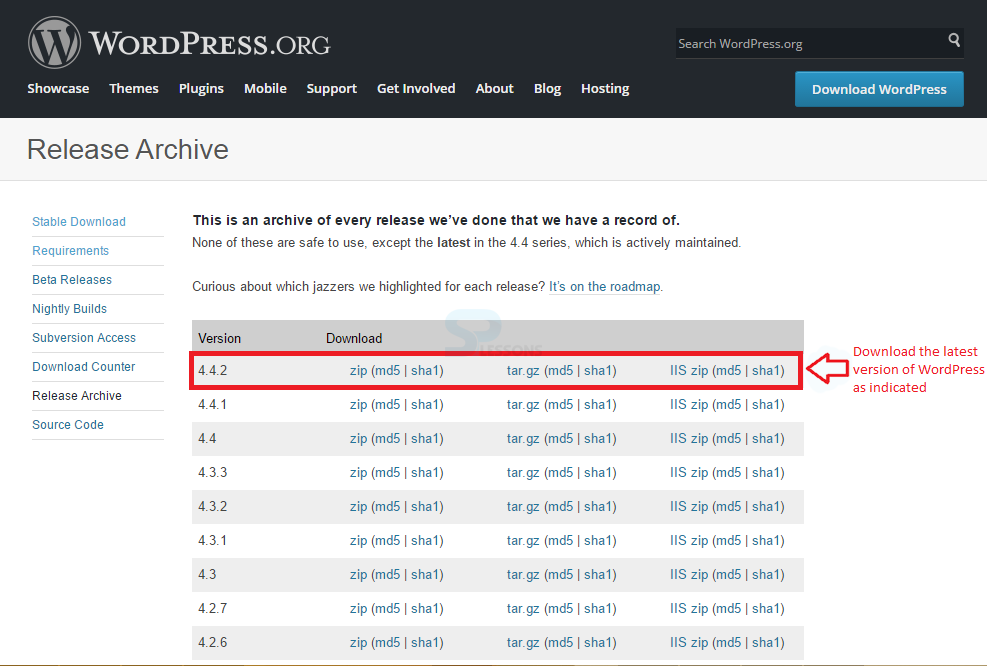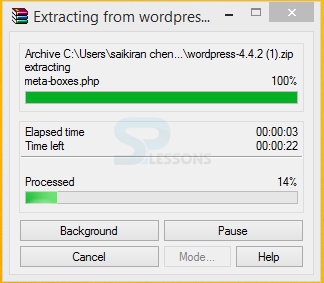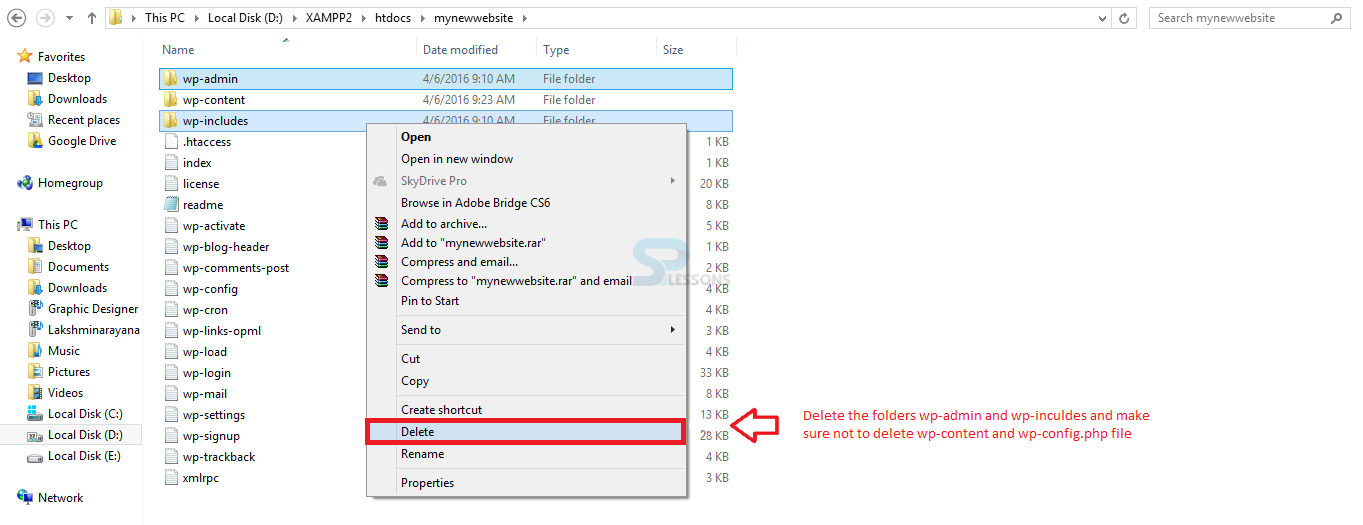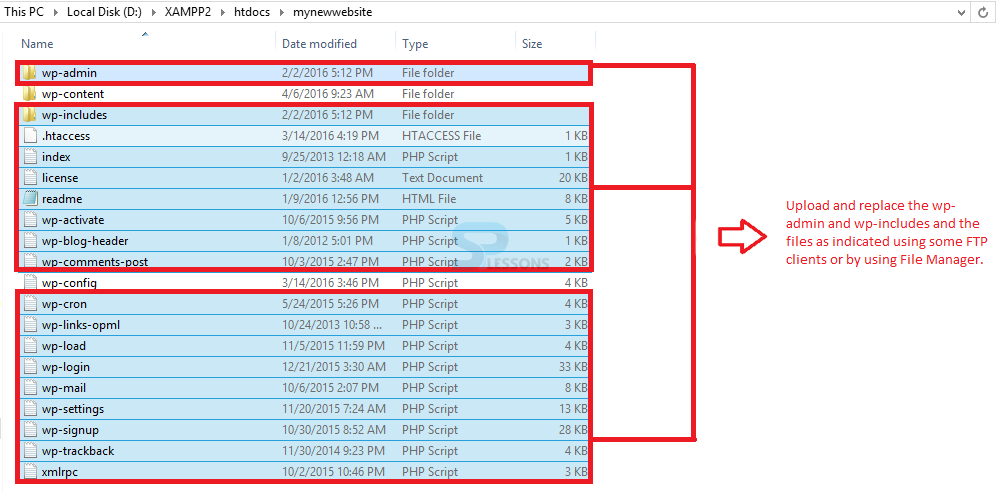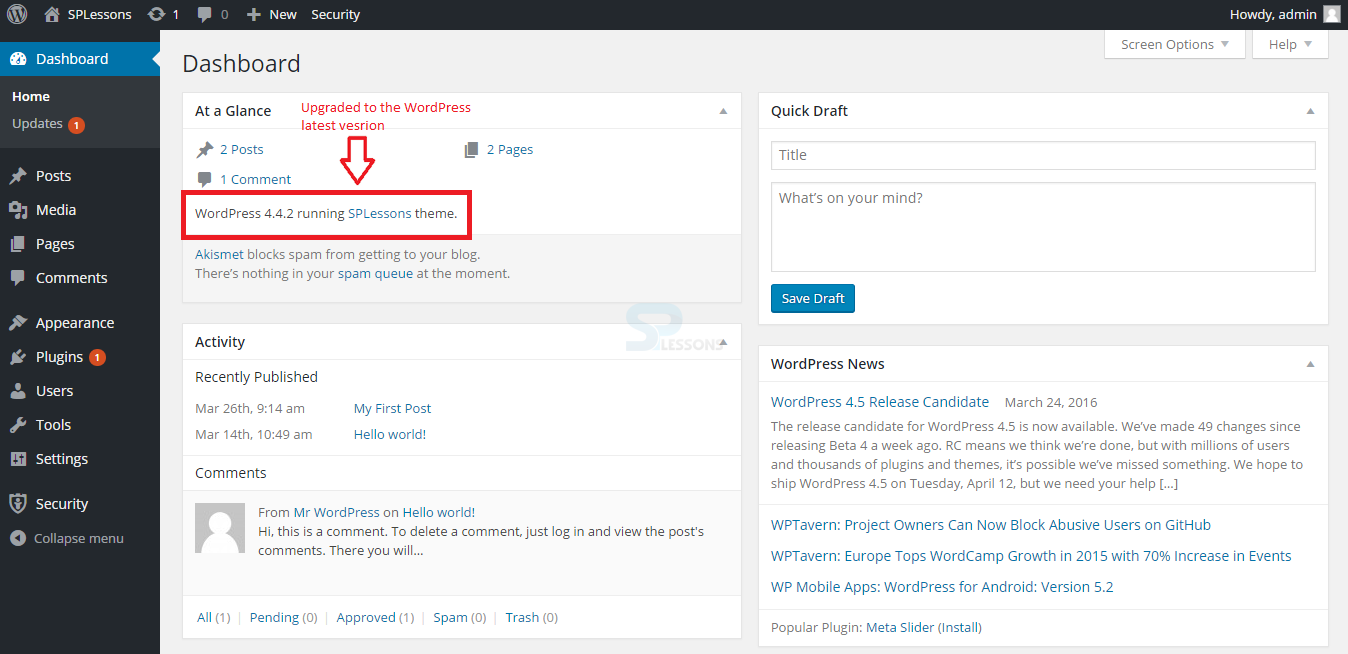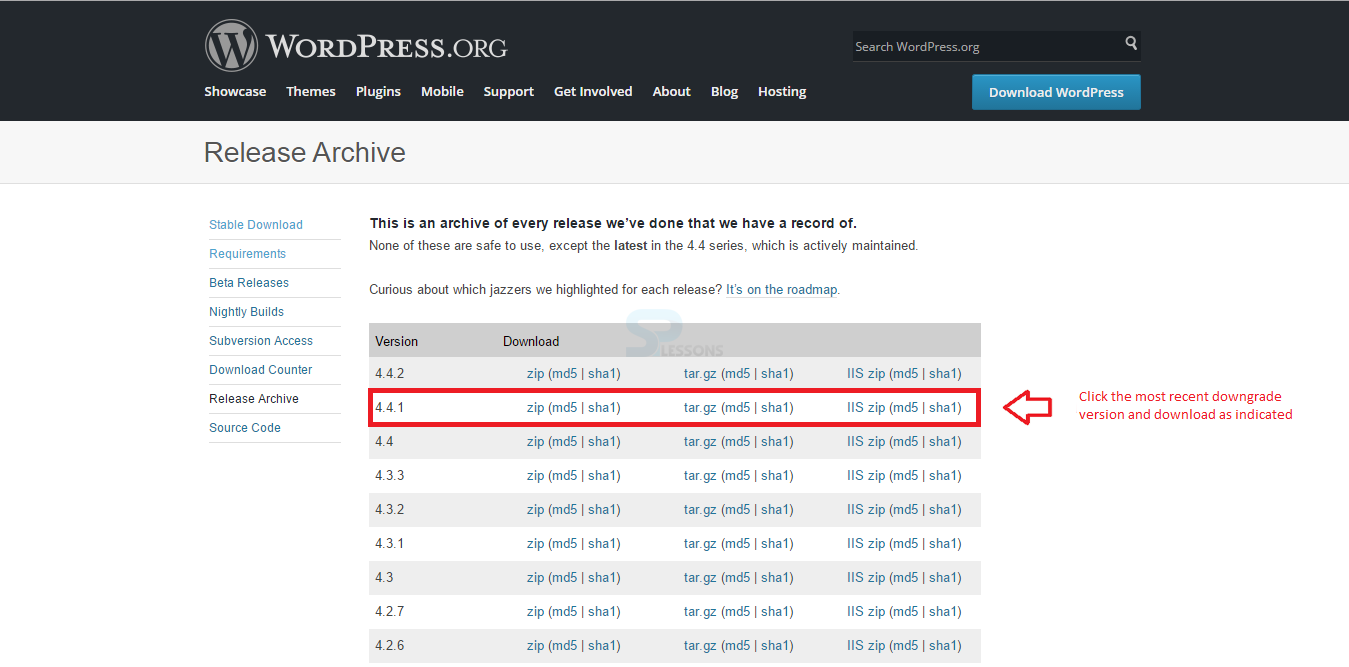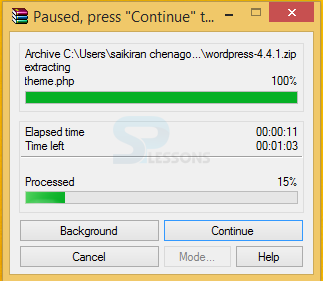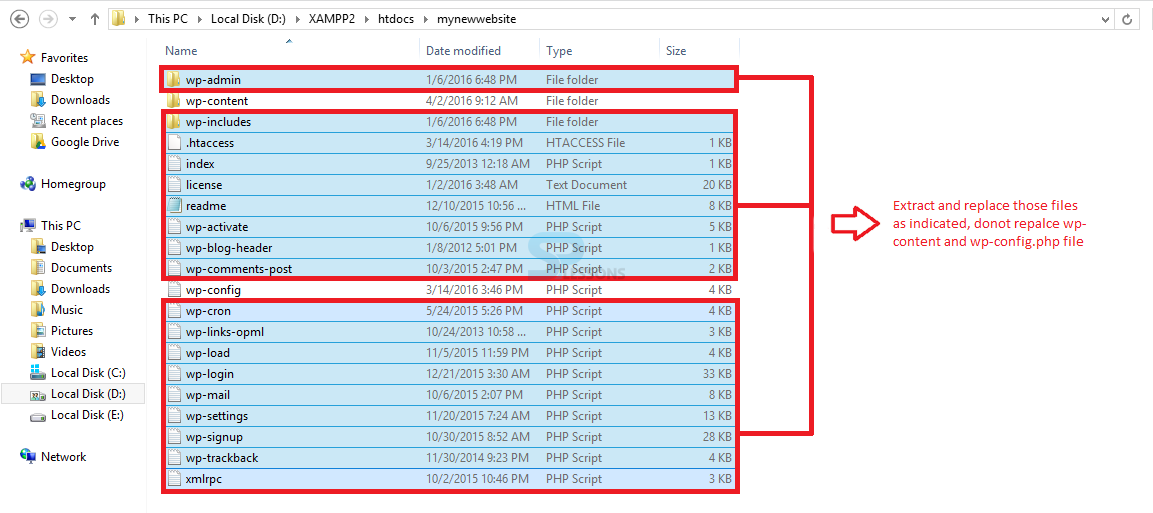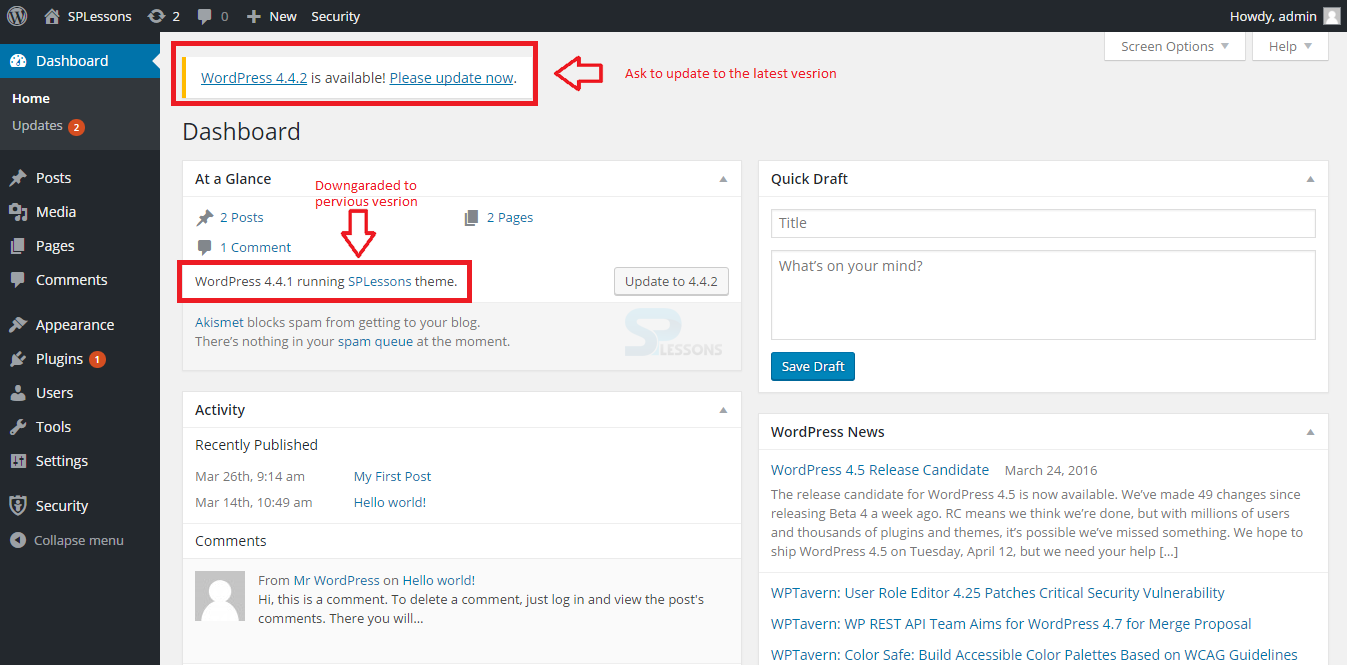Introduction
Introduction
This chapter explains about WordPress Versions Control. WordPress allows users to upgrade and downgrade the versions. Users can update to the latest version and downgrade that version if the site face some problems. Following concepts are covered in this chapter:
- Version Upgrades
- Version Downgrades
 Description
Description
Before upgrading, it is highly recommended to have a backup of the site to be on safe side. There are a number of backup plugins for WordPress and the web host might be able to provide user with the latest backup.
After backup, Deactivate all the installed plugins in Plugins section as shown in the image below:
Minor releases can be updated by WordPress automatically without user permission, whereas, major updates need user permission. In order to update, click the Update button. Upgrading can be done manually as shown below:
 Step 1
Step 1
Now, click the link below in order to check and download the WordPress ZIP file of latest versions.
https://wordpress.org/download/release-archive/
Download the latest WordPress version from the link and the image below shows the list of WordPress versions.
Extract the downloaded ZIP file as shown in the image below:
 Step 2
Step 2
 Step 3
Step 3
Upload or replace the extracted files and folders using some FTP client or File manager. Upload wp-admin, wp-includes and 15 PHP files directly in the correct location as they are the root directories for WordPress installation. Make sure not to upload or replace wp-content folder and wp-config.php file. If replaced, the database details can be overwritten, which would be interfere the site performance. Replace as shown in the image below:
 Step 4
Step 4
 Description
Description
Before downgrading, it is highly recommended to have a backup of the site. There are a number of backup plugins for WordPress and the web host might be able to provide the user with the latest backup.
The first and foremost thing is to download the previous version of WordPress. Follow the steps below in order to downgrade the WordPress.
 Step 1
Step 1
 Step 2
Step 2
Now, click the link below in order to check and download the previous versions.
https://wordpress.org/download/release-archive/
Download the previous version of the latest version because installing most older versions may have some security problems. The image below shows the list of WordPress versions:
Now, extract the downloaded zip file as shown in the image below:
 Step 3
Step 3
Upload or replace the files and folders using some FTP client or File manager. Upload wp-admin, wp-includes and 15 PHP files directly in the correct location as they are the root directories for WordPress installation. Make sure not to upload or replace wp-content folder and wp-config.php file. If replaced, the database details can be overwritten which would result in some security issues to the site. Replace as shown in the image below:
 Step 4
Step 4
Once all the files and folders have been uploaded, visit the login page of the site and get logged in. Now, it shows the downgraded version as the current version and asks you to update the WordPress latest version as shown in the image below:
Now, the site is successfully downgraded to the previous version of WordPress.
 Key Points
Key Points
- Backup is essential before upgrading or downgrading the WordPress site.
- Few updates are automatically upgraded by WordPress without seeking any user permission.
- Downgrading to the older version of WordPress will have some security issues, so make sure before selecting the version.