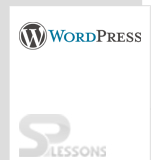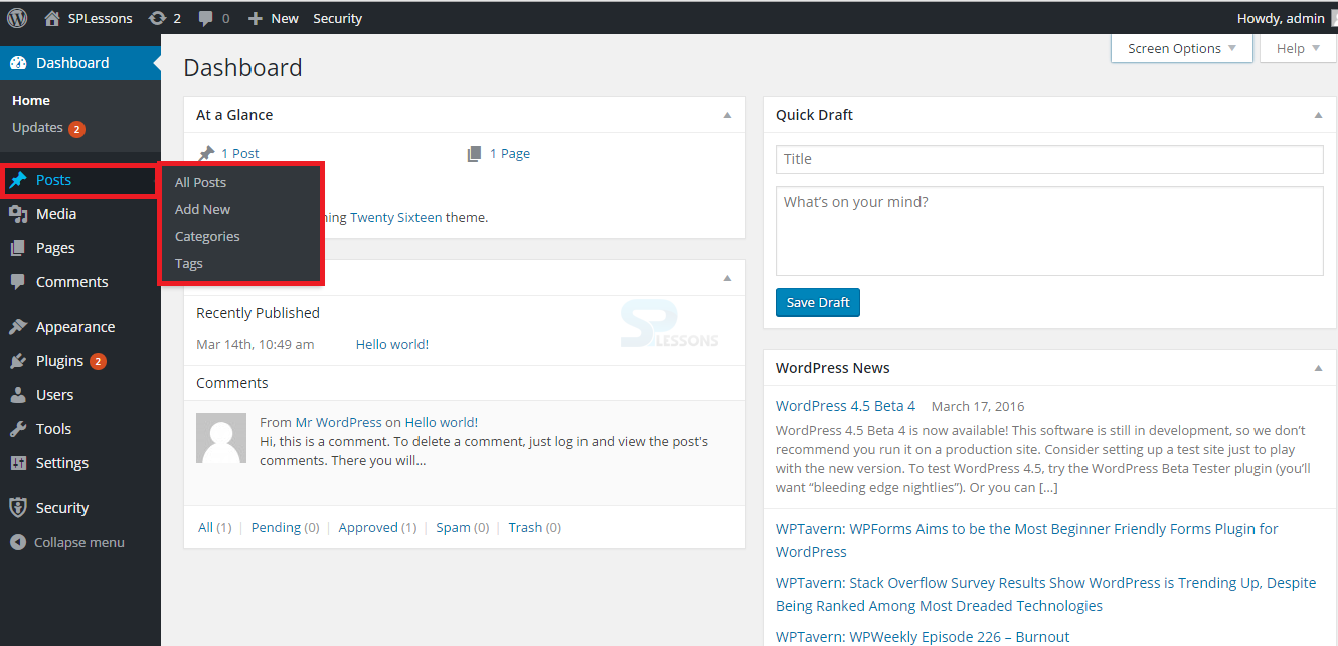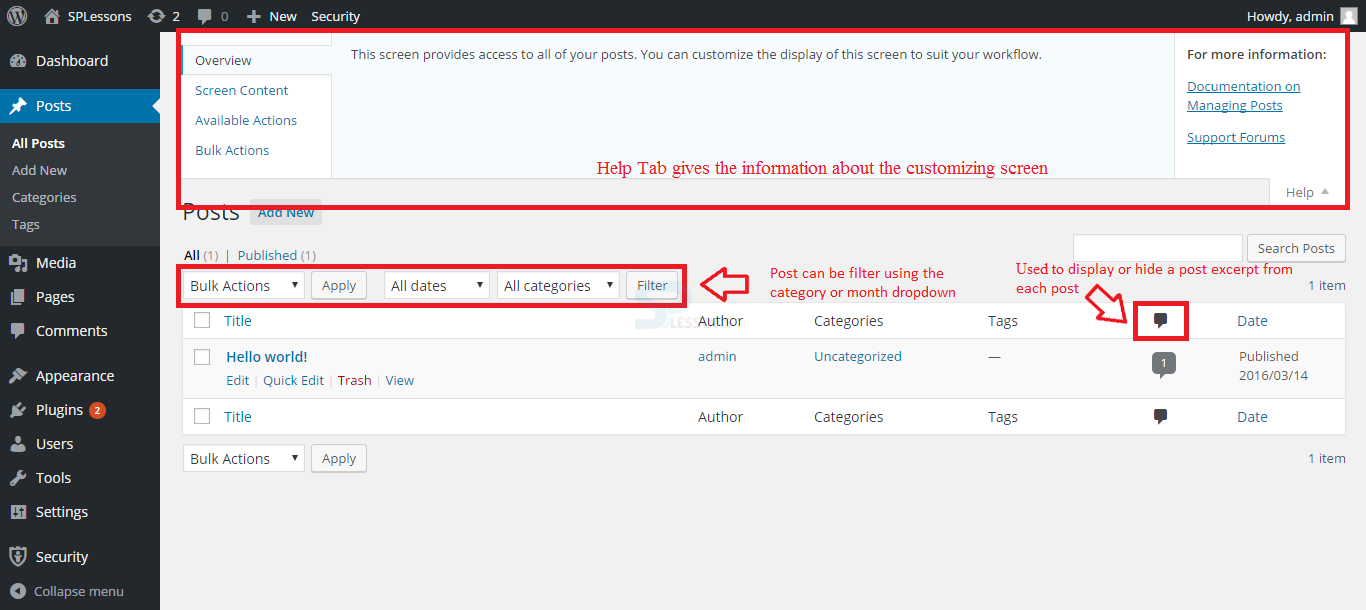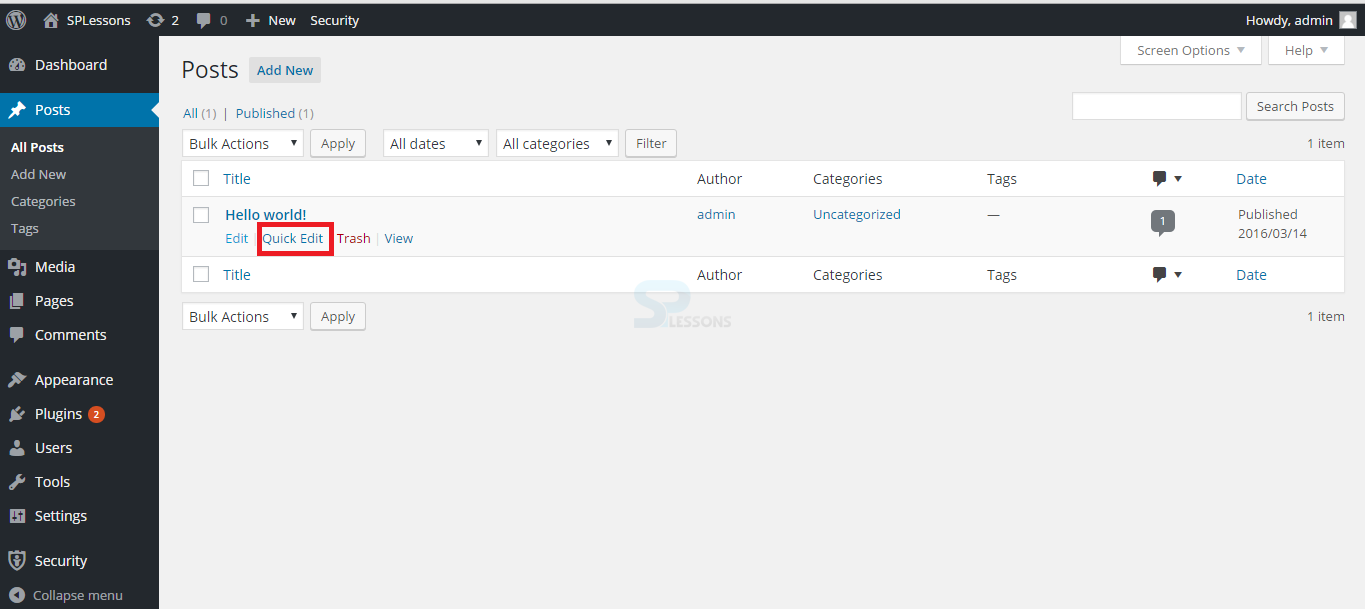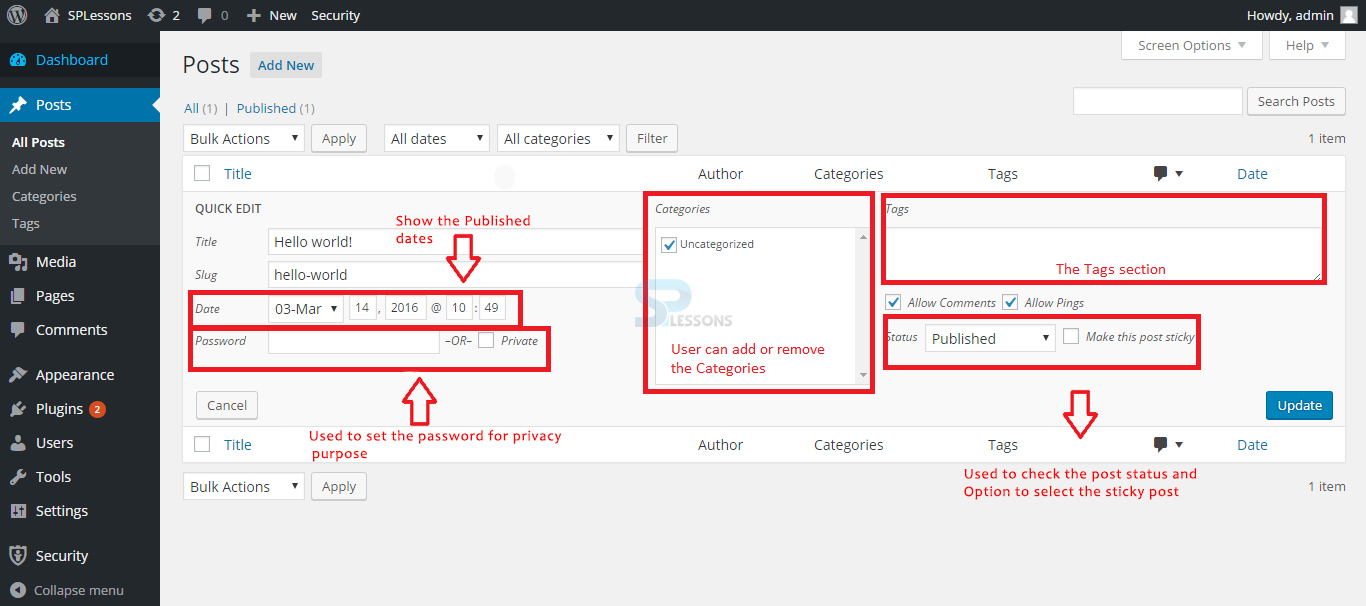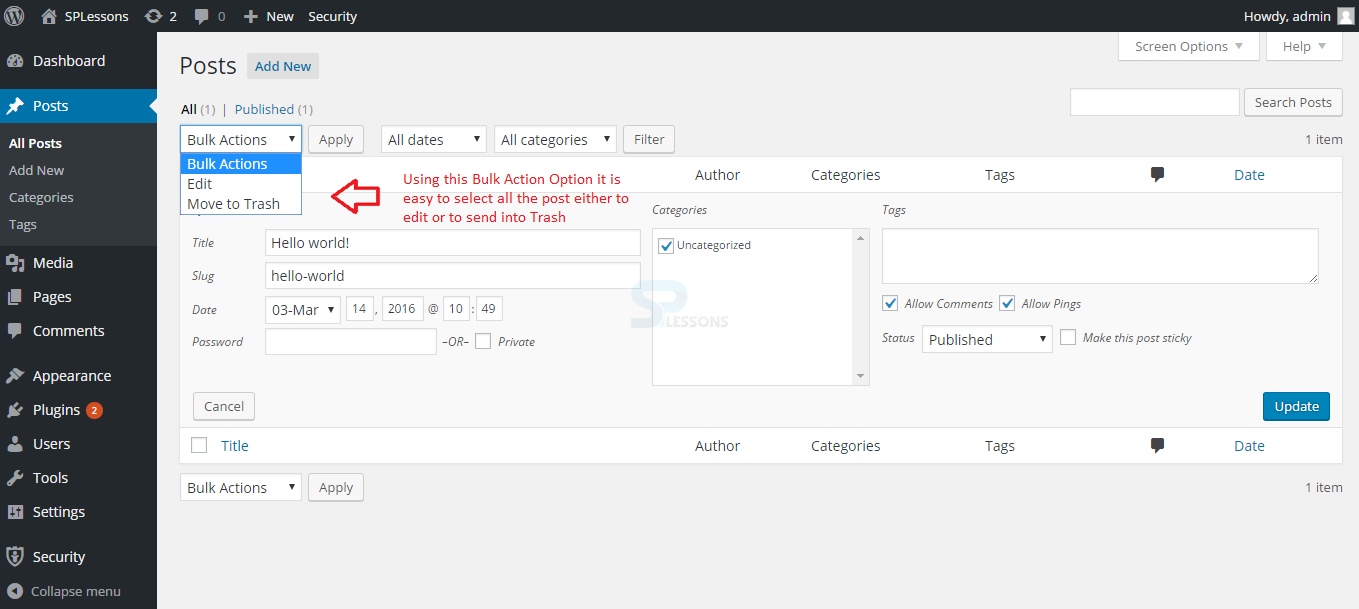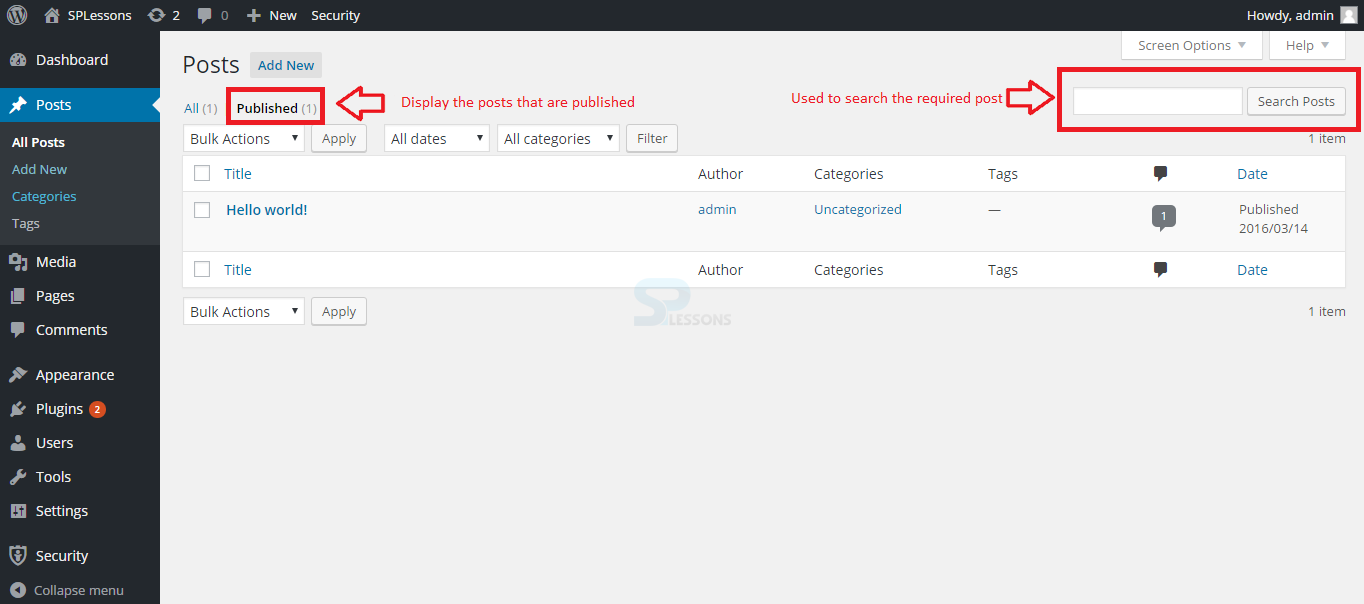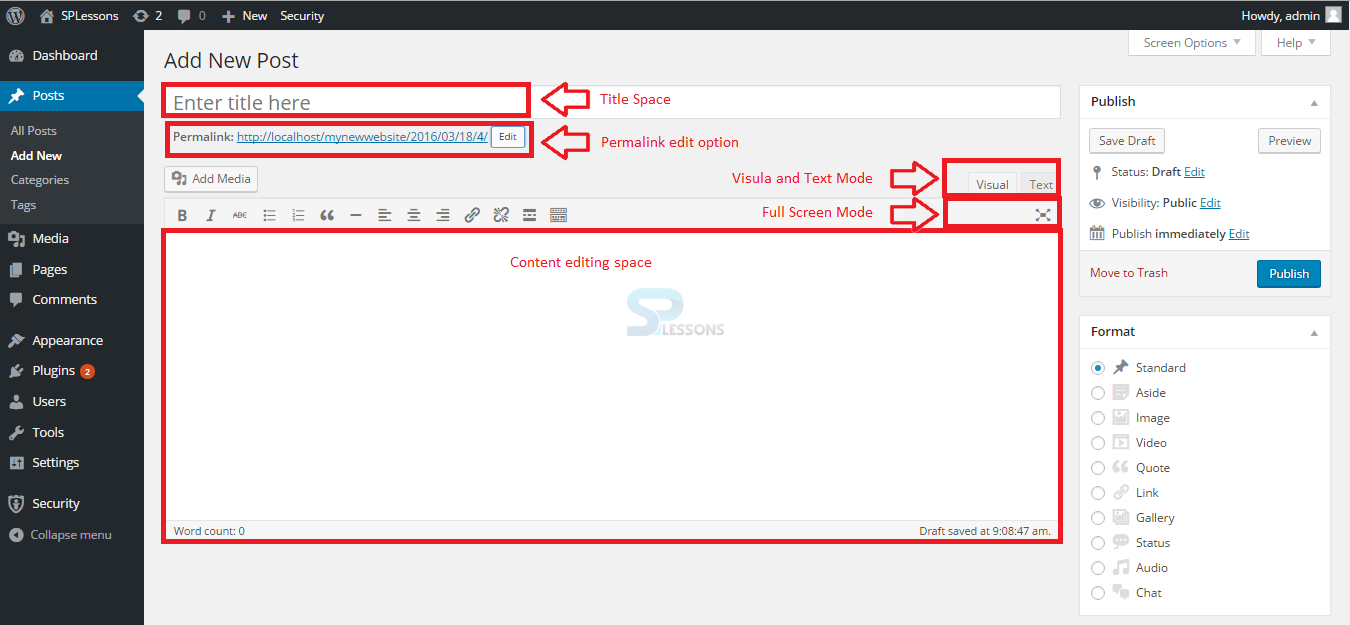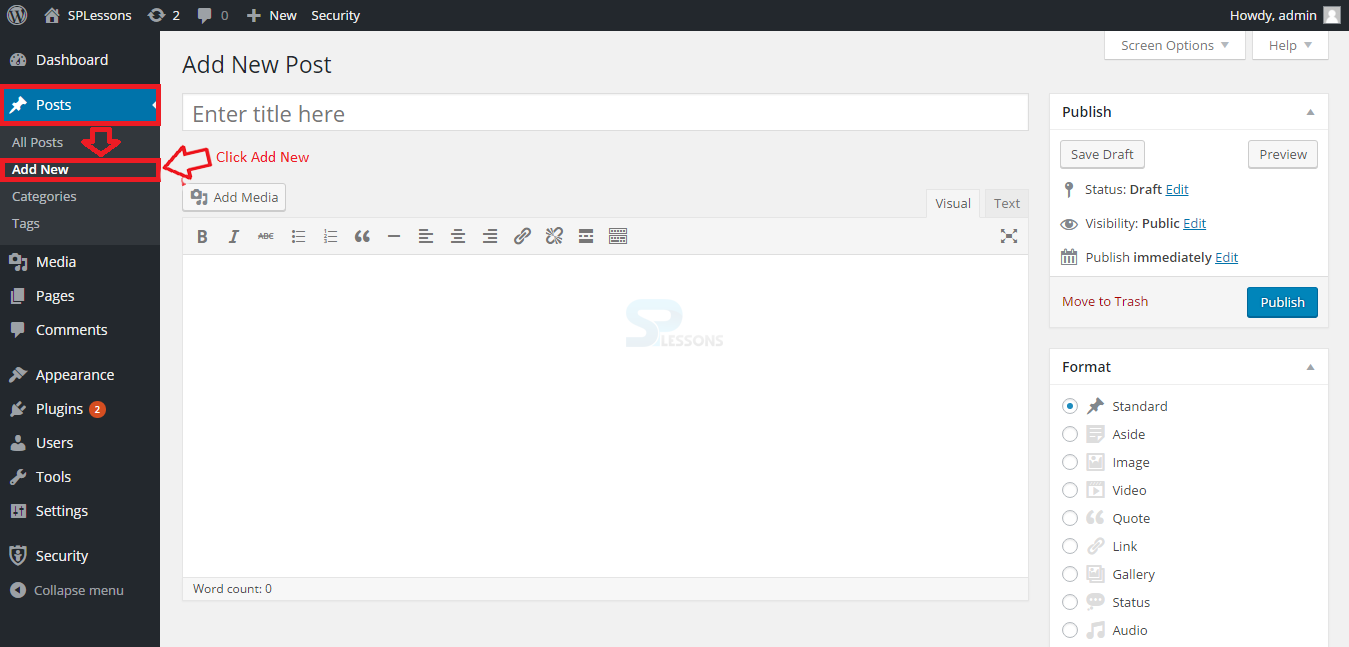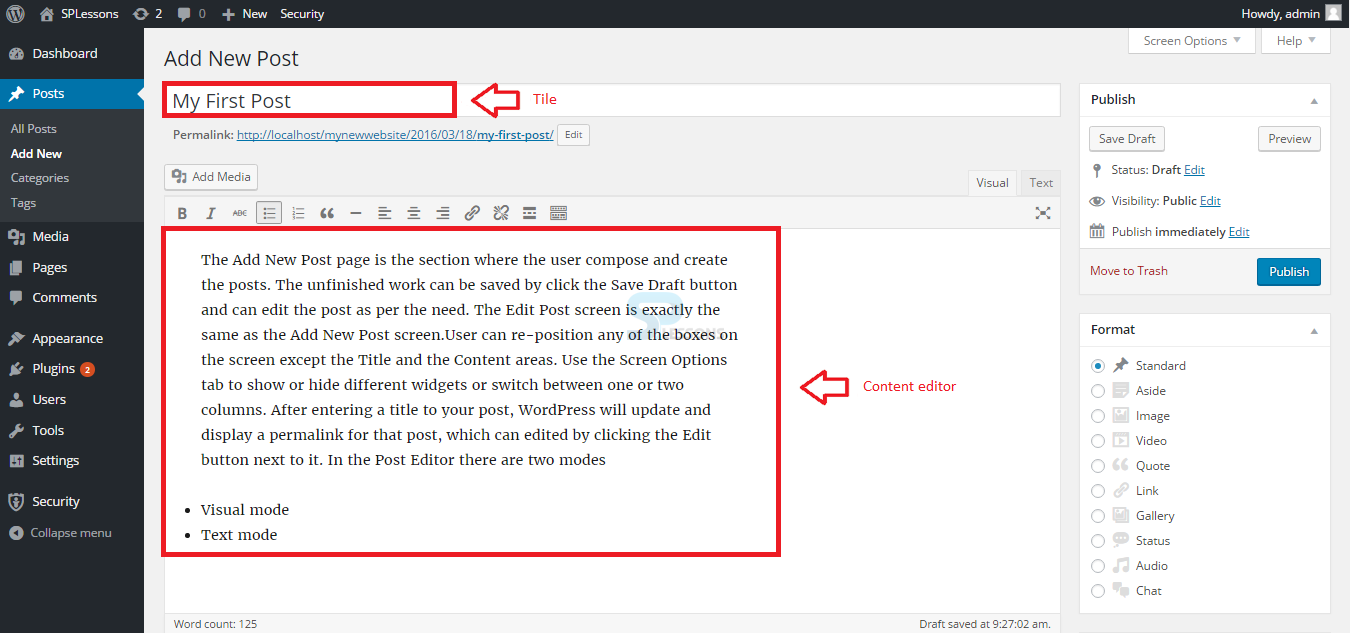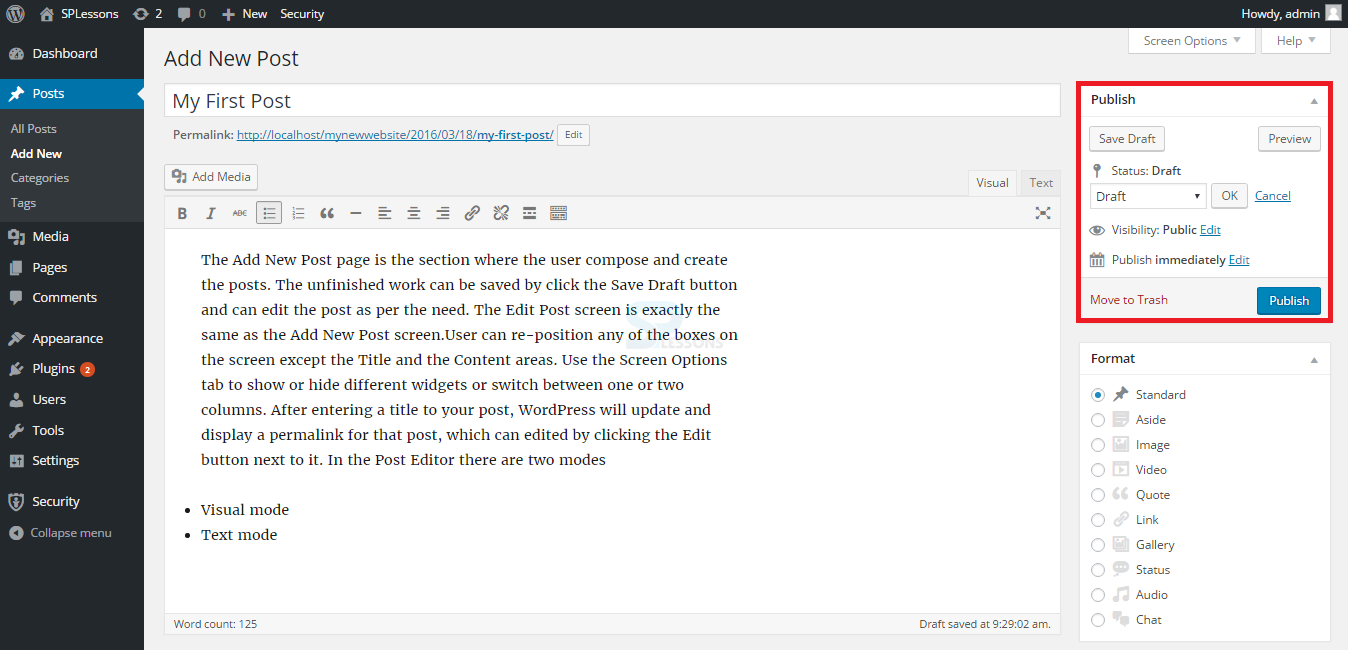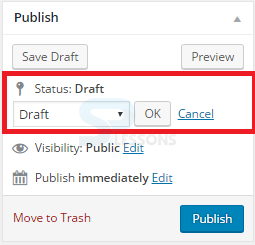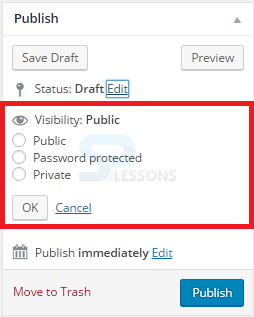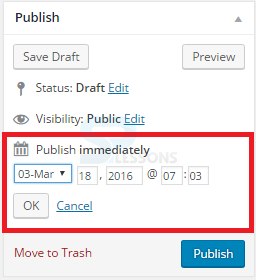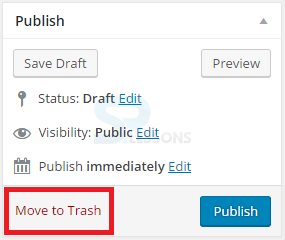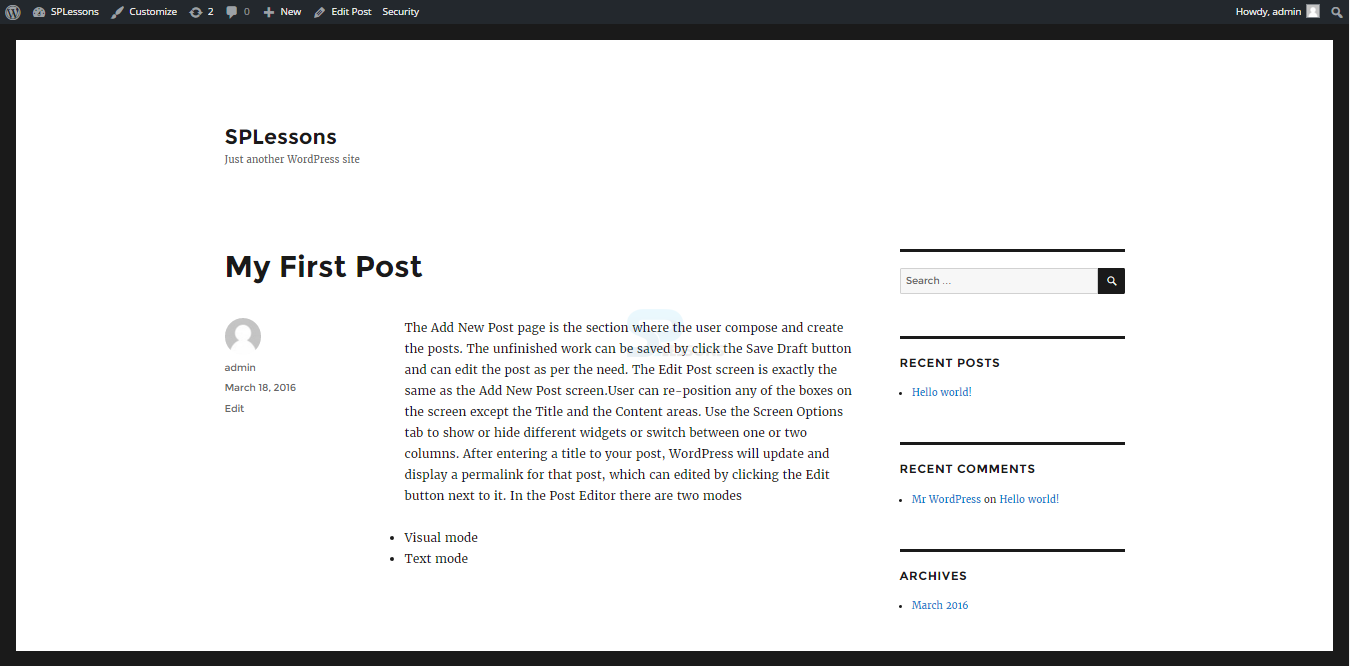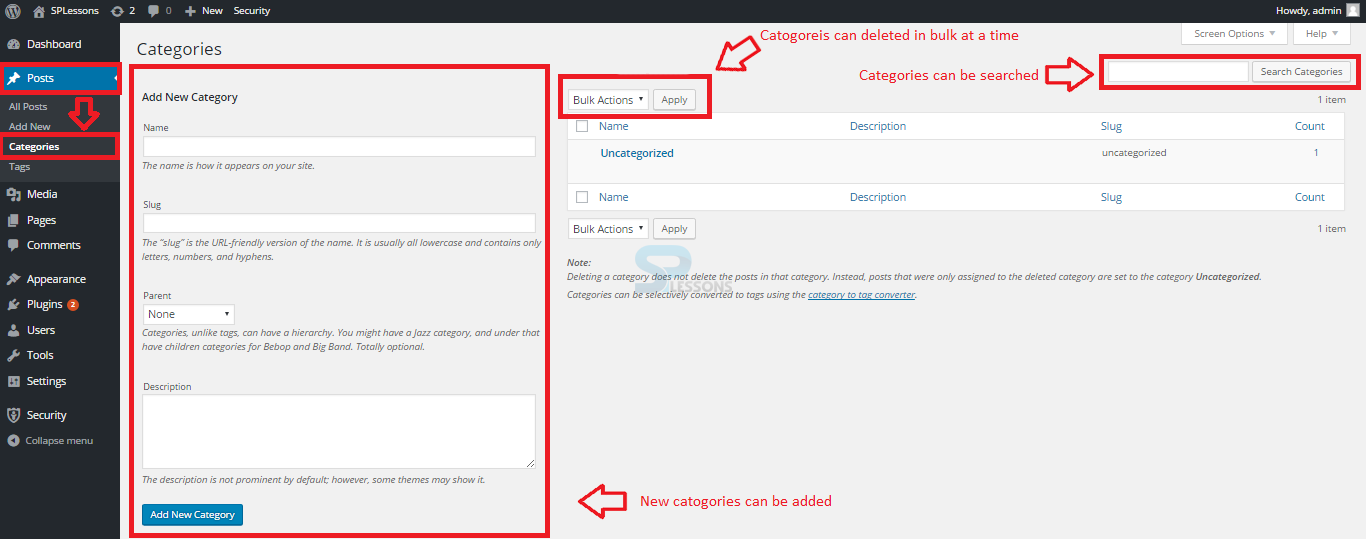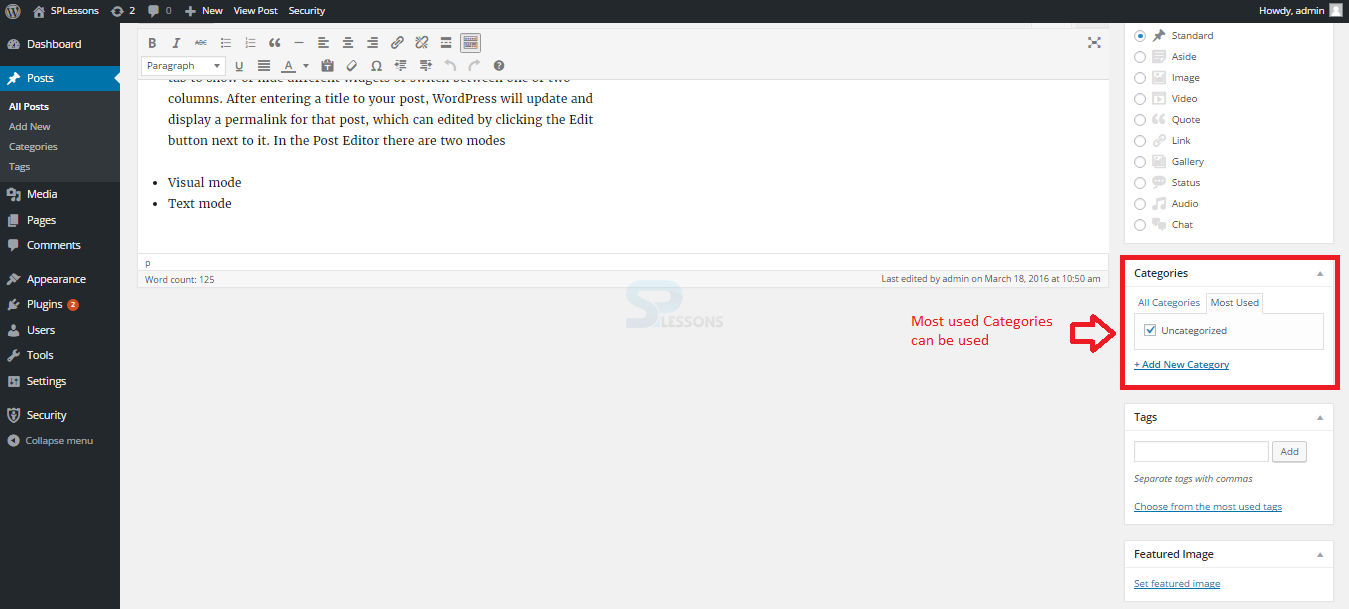Introduction
Introduction
This chapter explains about WordPress Posts settings. WordPress post is the easiest way to control the content on the site, especially blogs. Following concepts are covered in this chapter:
- WordPress Post overview
 Description
Description
WordPress posts is a great and easy way to control the content on the site and is mainly used for increasing the site ratings. The below image shows the Post section and its sub sections on WordPress dashboard.
The Post section contains four main sections as follows:
- All Posts
- Add New
- Categories
- Tags
 Description
Description
In this section, users can view all the posts and customize to suit the preferences. First, take a look at the Help tab. There are a number of different ways to customize the columns that displays the Screen Options tab. Users can also filter posts based on any of the toggle-able column headers and can display or hide a post excerpt from each post by clicking the icon at the top right of the Posts list.
Users can also narrow down the list of posts to be displayed by using the category or month drop down. Users can click on any tag in one of the posts to see all the other posts with that tag, as shown in the below image:
A post gives the user a number of quick actions like click on the Post Title to edit that post or click on the Edit link that appears below the post. Clicking the Quick Edit will give the user a number of ways to tweak the post without actually having to go in and edit the post, as show in the below image:
The post contents can't be edited, but a user can add or change the following categories like
The image below displays some options in Quick Edit mode:
Bulk Action
Using this section, the user can Bulk-Trash a bunch of posts if required. All the trashed posts will move to the Trash section so they can be restored if required. Using the Bulk-Edit option, it is easy to perform all quick edit actions on a group of posts at the same time. The image below displays the Bulk Action section on WordPress Dashboard:
Published
In all Posts section, users can find an option known as Published posts, which displays only published posts, hiding any draft or scheduled posts.
Users can find a post from the Dashboard and can also search the posts using the search box on the right hand side of the screen as shown in the below image:
- Tags
- Privacy
- Status of the post
- The published date
- Differentiating the format like sticky post or a theme supported post
- Displaying the post format
 Description
Description
The Add New Post page is the section where the user can compose and create posts. If the post is incomplete or need to be edited, it can be saved by clicking the Save Draft button. The Edit Post screen is exactly the same as the Add New Post screen.
Users can re-position any of the boxes on the screen except the Title and the Content sections. Use the Screen Options tab to show or hide different widgets or switch between one or two columns. After giving a title to a post, WordPress will update and display a permalink for that post, which can be edited by clicking the Edit button available next to it. In the Post Editor, there are two modes:
Text mode can be used to add HTML code, which may get stripped or the code gets displayed in the post when using the Visual Editor. Line breaks are converted to paragraphs automatically and a line break can be created by holding the Shift key and hitting Enter.
One of the most popular features of the WordPress Posts editor is the Full screen or Zen mode. By clicking this icon, it gives a clean, uncluttered, completely white screen, that is free of distractions. The image below demonstrates the basic options of Add New section in the Post widget.
In order to add a new post in WordPress, follow the steps below.
- Visual mode
- Text mode
 Step 2
Step 2
 Step 3
Step 3
A Publish window is provided at the right hand side of the screen with some options like as shown in the image below:
Save draft and Preview
Used to save the content in a draft format and Preview the content on the site. The image below displays the Save Draft and Preview buttons on the Publish window.
Status
The Status of the content can be changed using this option i.e. the content can be changed from draft to review mode by using the editing option as shown in the below image:
Visibility
The content privacy can be maintained using the Visibility option, which can be edited as shown in the below image:
Publish
Publishing a post can be scheduled by editing the Publish option as shown in the image below:
Move to the Trash
All the unwanted posts can be deleted by clicking the link Move to Trash on the Publish Window and can be restored as per the requirement. The image below shows the Move to Trash option.
 Step 4
Step 4
 Description
Description
Using Categories, the posts can be organized. Many people get confused with categories and tags. Categories differ from tags as they are hierarchical i.e. they have child categories whereas tags do not.
Users can flip over the most utilized tab from the list of most utilized classes, by making simple classification that might be used for documenting a post having a huge number of classifications. This process can be performed in the Content Edit Panel as shown in the below image:
 Description
Description
Tags are used for more specific keywords or targeted phrases used in the post that someone might be searching for on Google. If a user starts to type a word that is similar to a tag that's already been used, it will display a suggestion which can be clicked to use that tag. This is an easy way to keep the tags organized and not have a lot of similar duplicated tags.
The image below displays the Tags option in the edit panel:
 Key Points
Key Points
- WordPress posts are used to control the content and produce the well-designed output.
- Each section in the Post widget has a number of customization for columns which can be seen in the Screen Options tab.
- Both Categories and Tags section differ from each other.
- The main advantage of WordPress post is - the incomplete posts can be saved and edited later.