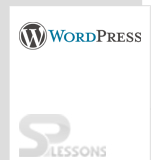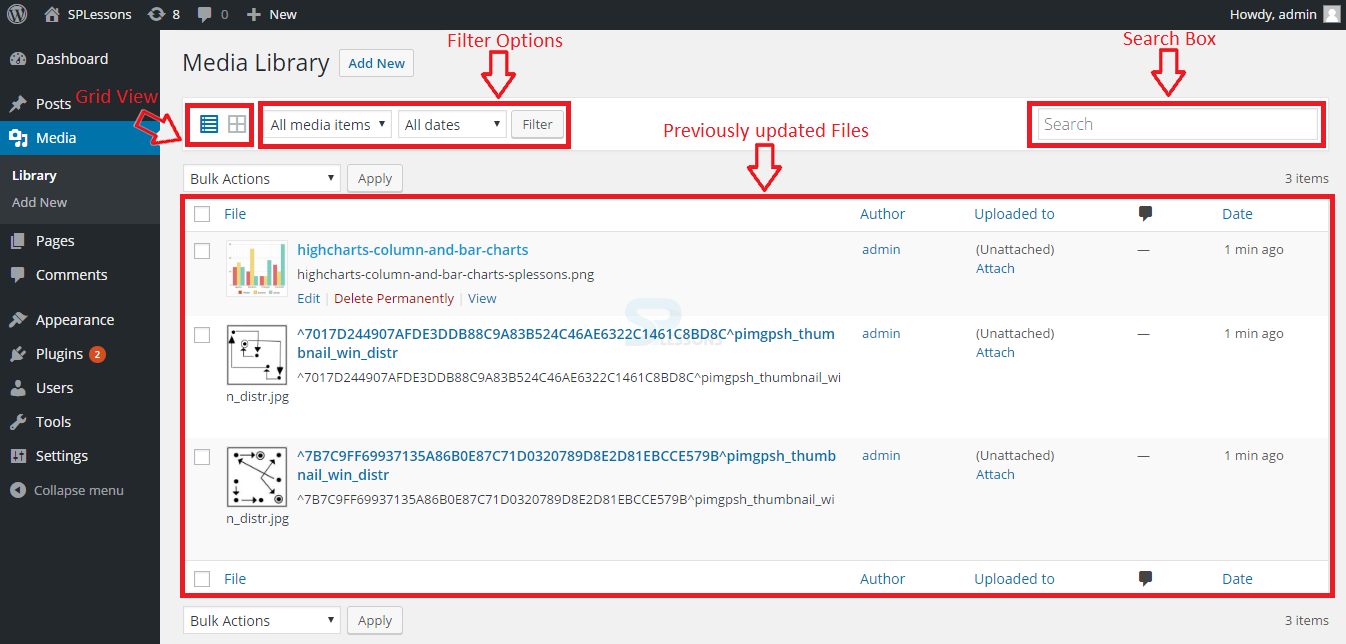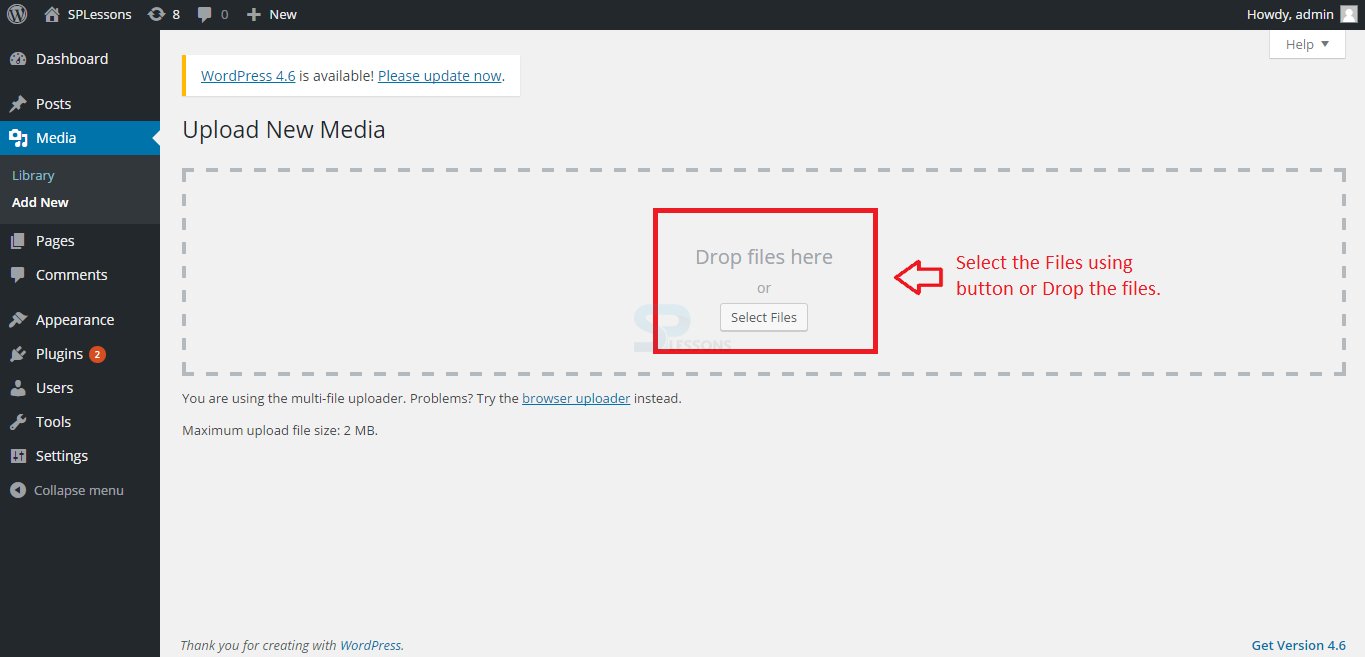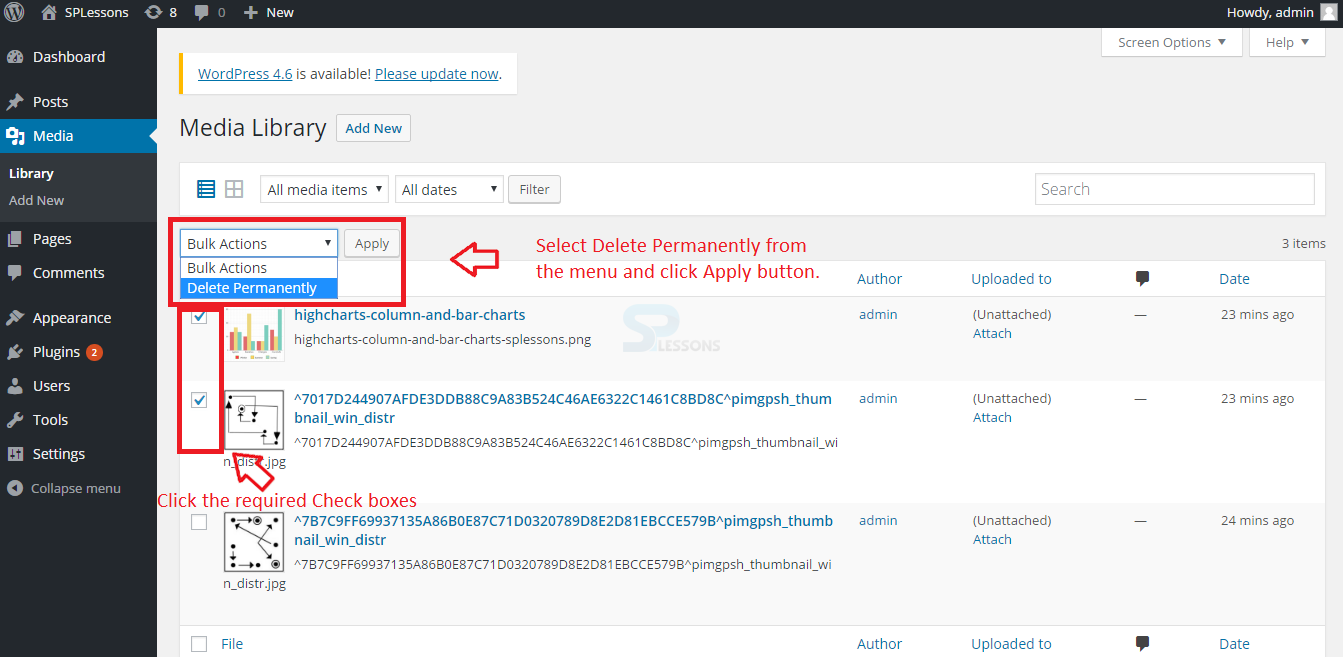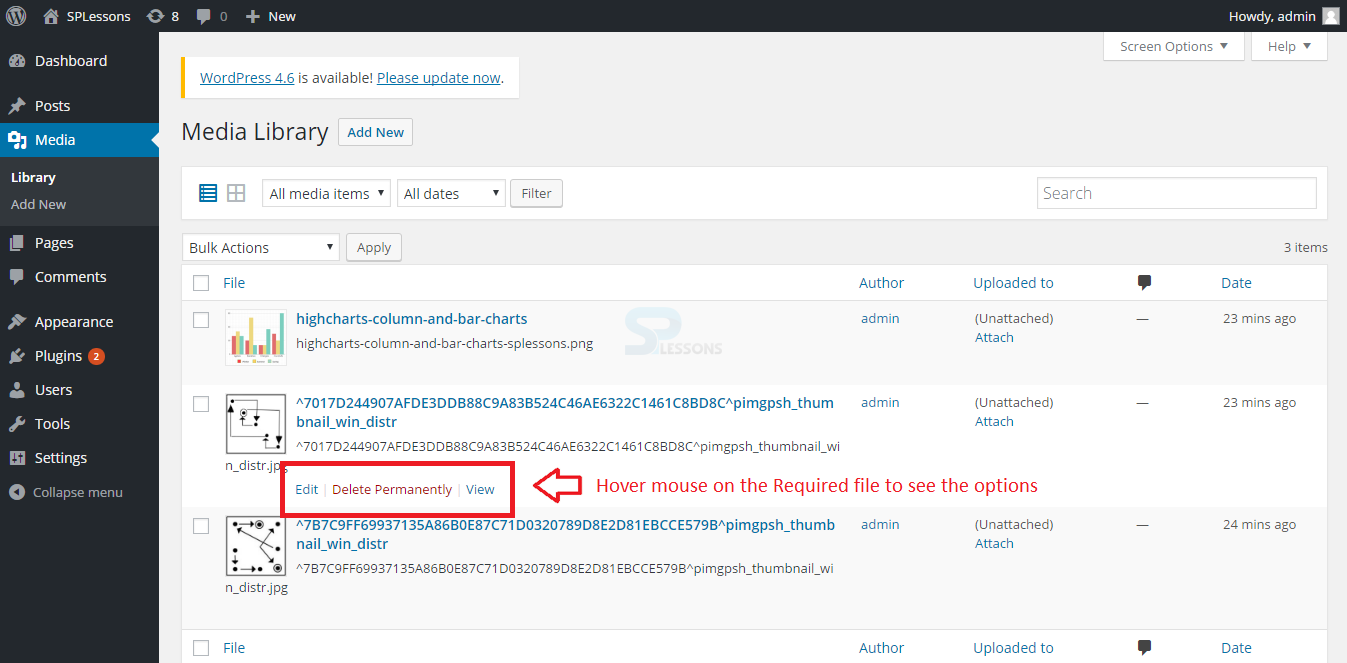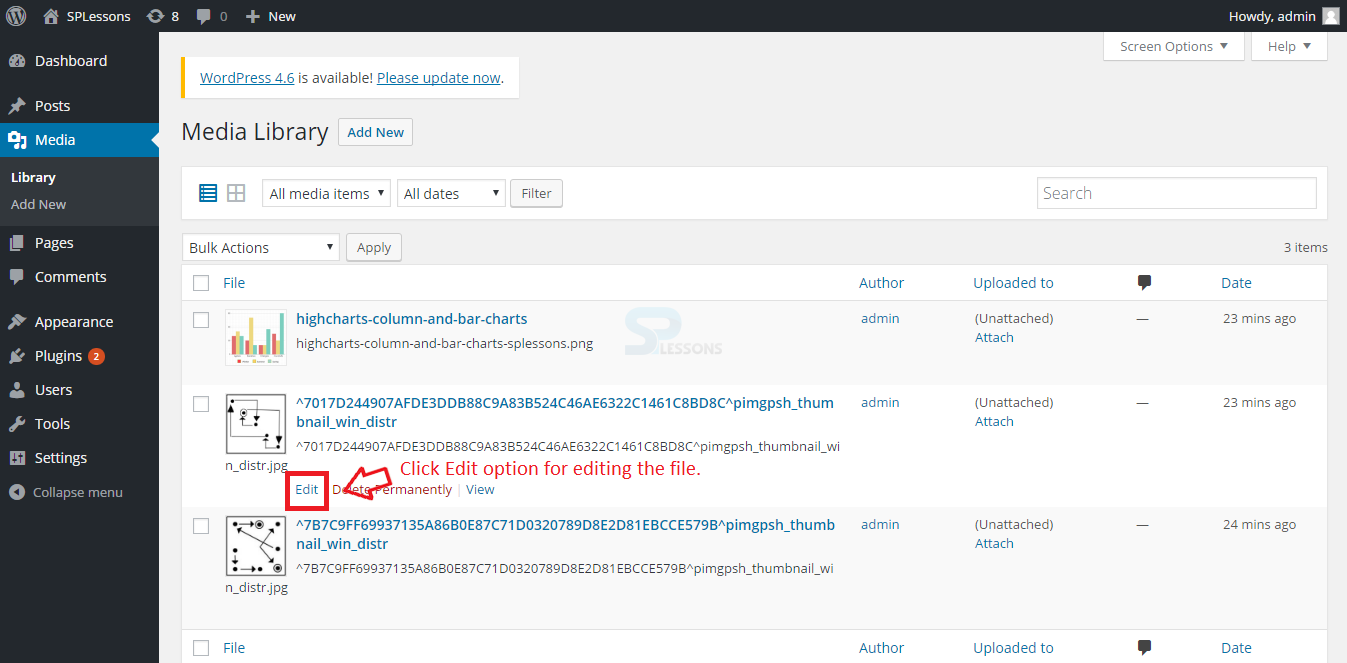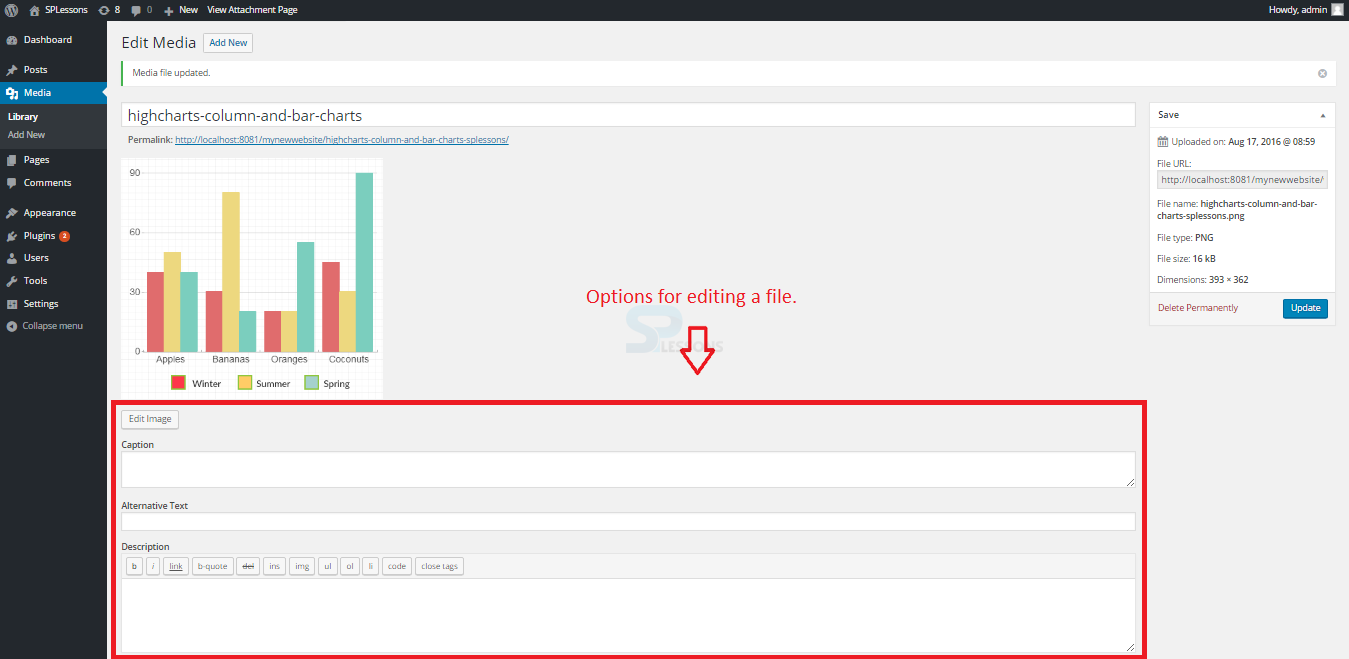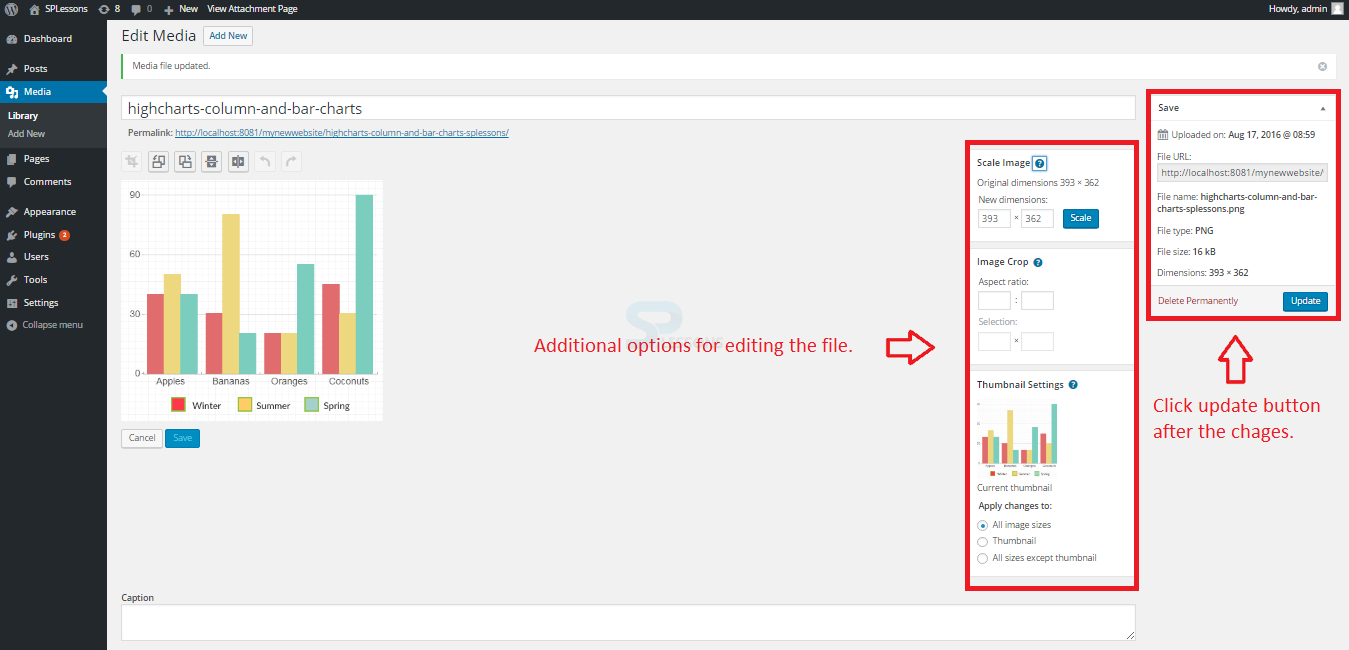Introduction
Introduction
The chapter demonstrates about WordPress Media which contain all the files uploaded to the WordPress site and show the latest upload as first file. This chapter covers the following concepts:
- Media
- Bulk Actions
- Single actions
- Editing media files
- Media settings
 Description
Description
The Media in WordPress is tab on the navigation bar which contains two sub tabs as follows.
Library
Library is the first tab which contain all the uploaded media files provided with some options like search box, grid view, filtering and some actions like deleting or adding as shown in the image below.
Add New
Add new is the second tab were user can add the files to the WordPress Site by Selecting the files or by just dropping. The image below display the Add New tab.
 Description
Description
WordPress provide Bulk actions menu in order to delete more than one file. The bulk action menu is provided on the top left corner of the uploaded files and also on the bottom left corner, in order to delete the files permanently select the preferred file by clicking the check boxes and then click the drop down menu of bulk actions select Delete Permanently and click the button Apply as shown in the image below.
 Description
Description
Each file can be edited or deleted permanently, by hovering on the required media file one can see some option links like Edit, Delete Permanently and View. Using these links the files can be individually edited, viewed or deleted permanently from the WordPress site. The image below show the options below a Media file.
 Description
Description
In order to edit any media file click on the option edit available by hovering on the file as shown in the image below.
Now the page redirects and provide some options for editing the image, user can give the Caption, Alternative Text or Description for the image by using the input text boxes as shown in the image below.
By clicking the Edit button provided at the left corner under the image will give additional options for image settings like Scale image, Image Crop and Thumbnail Settings. After performing all the changes Update button provided at the right corner of screen as shown in the image above.
 Description
Description
WordPress Media contain Settings in order to give some basic settings of an image like Thumbnail Size, Medium Size and Large Size. Media Settings are available in the Settings tab of admin panel as shown in the image below.
Set the image size and save the given changes by using the Save Changes button. There is also an option for organizing the uploads on the hosting account into month and year based folders. This option is enabled by default. All the media files are divided depending on the month and year and uploaded automatically to a folder /wp-content/uploads/.
 Key Points
Key Points
- WordPress support all the audio and video files.
- Uploading files into WordPress site is an easy process which can be done by selecting or dropping the files.
- One can upload any media file only when writing the page or post.