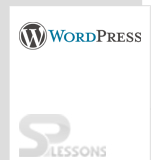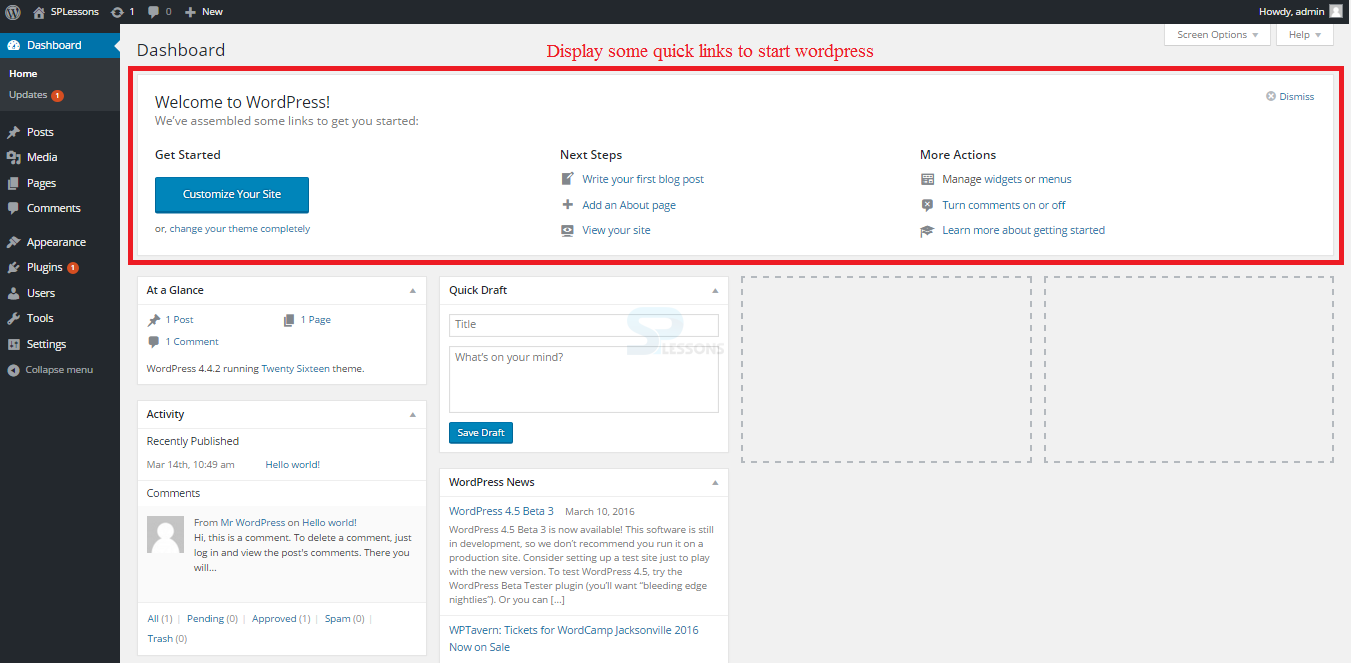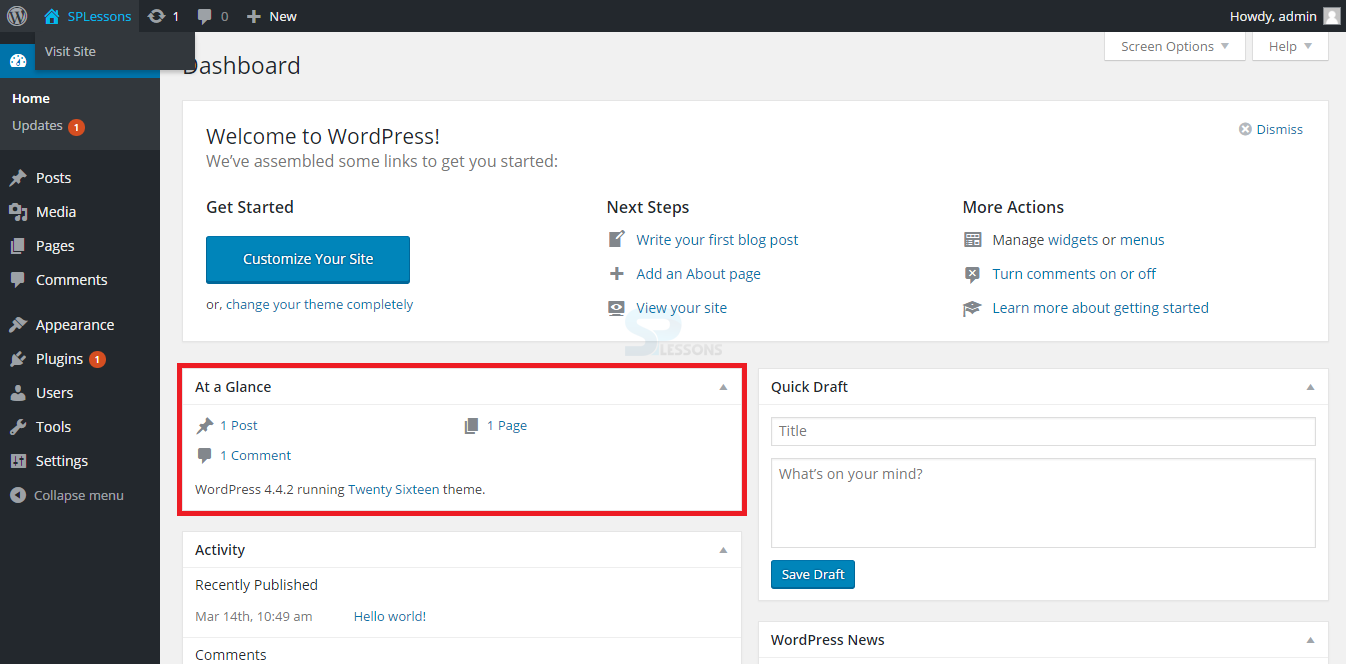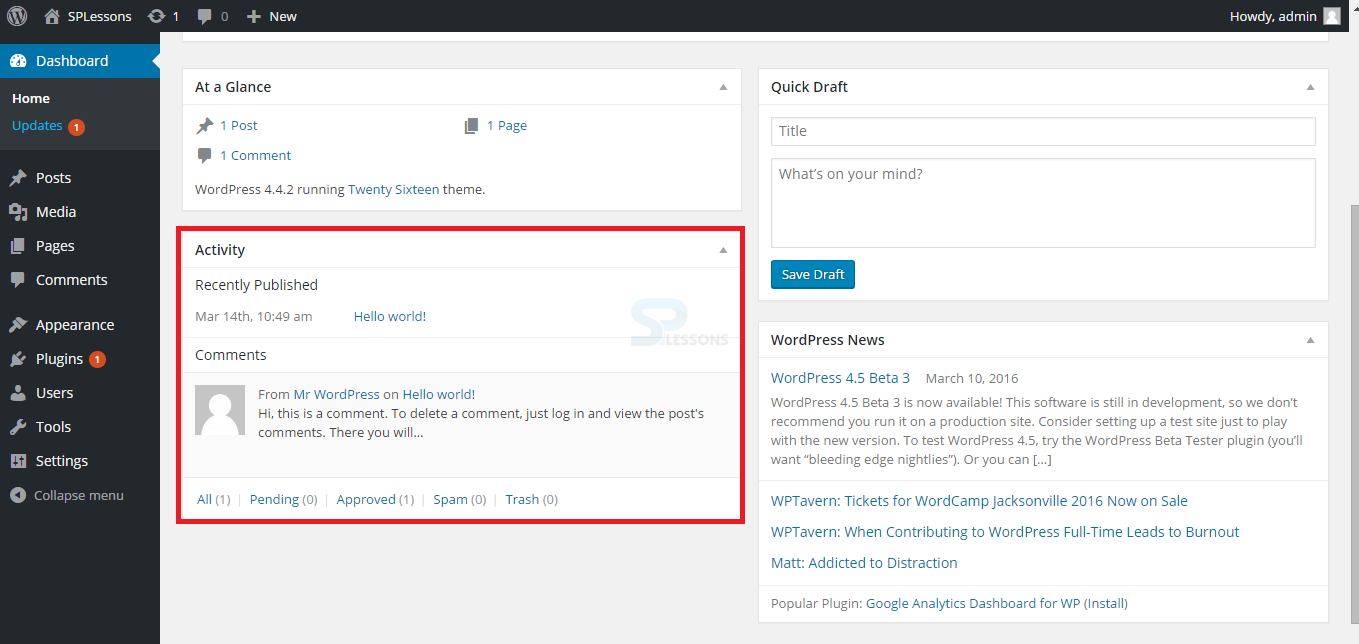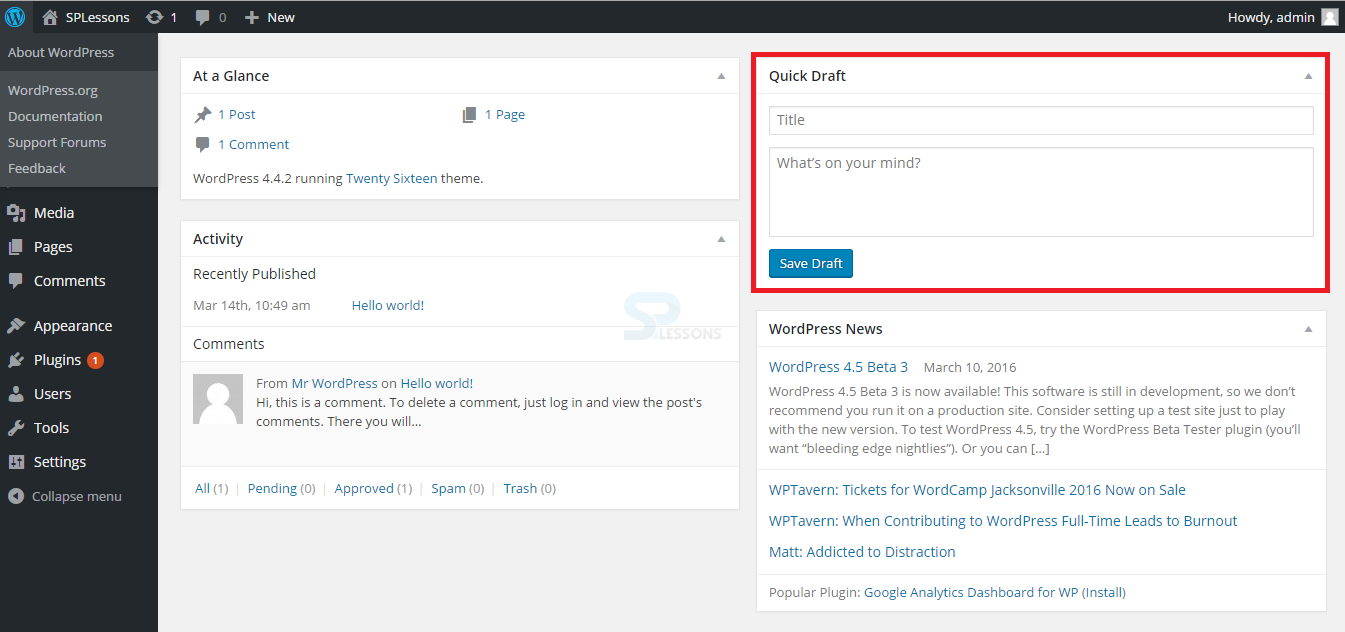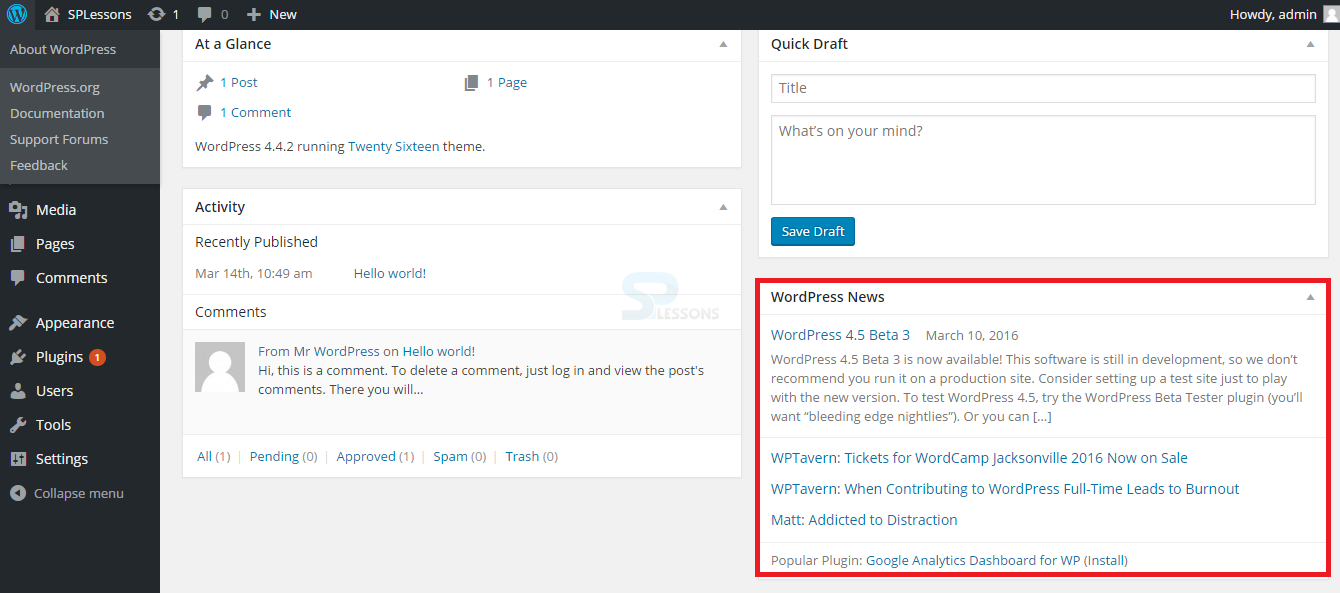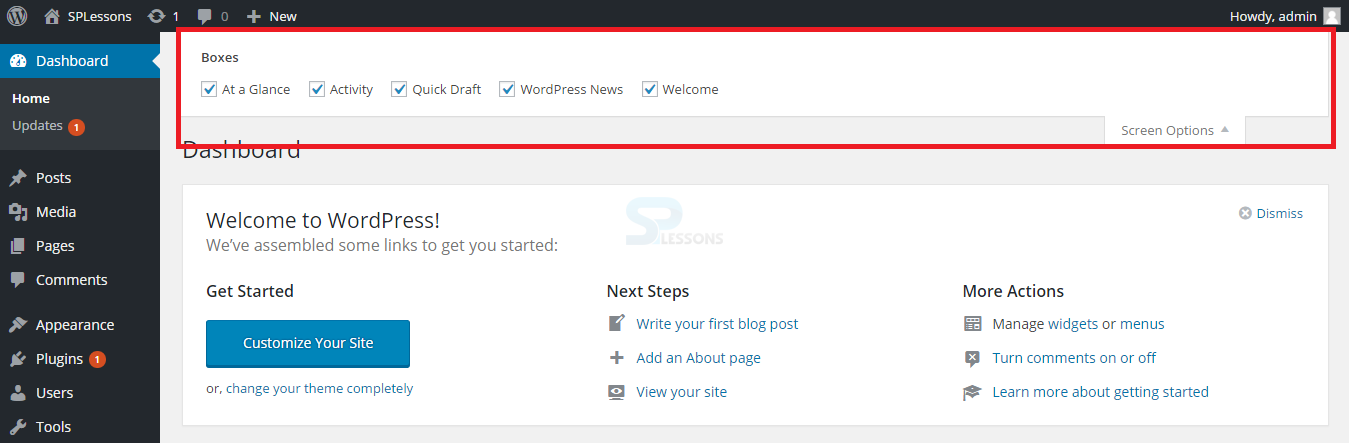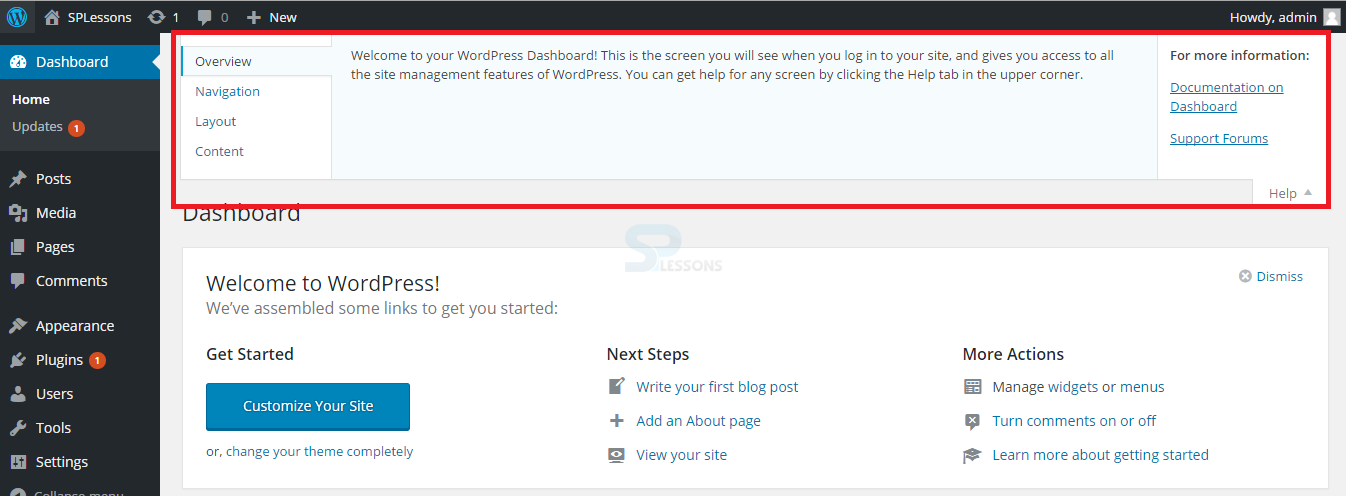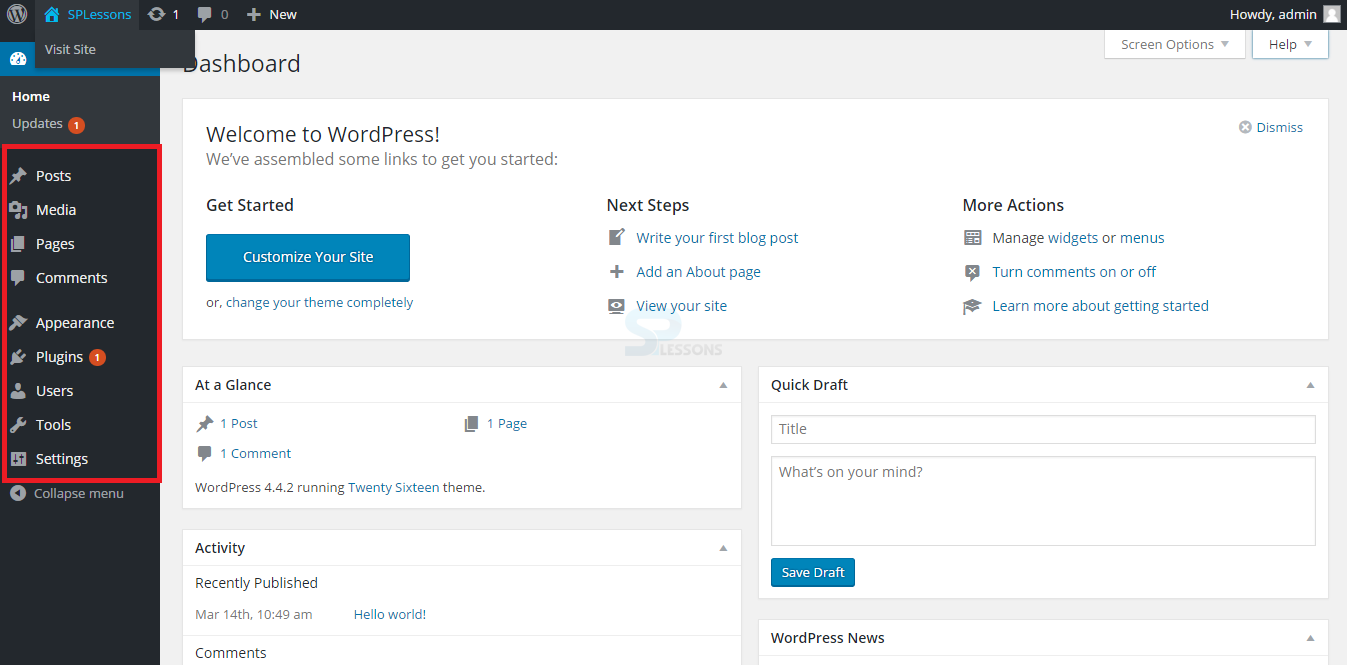Introduction
Introduction
This chapter gives an overview about WordPress Dashboard and explains different widgets to manage the site. WordPress is the most powerful and easy to use CMS system. The following concepts are covered:
- WordPress Dashboard
 Description
Description
To get access to the WordPress Dashboard, first login in to the site to view the Dashboard. The WordPress Dashboard permits the client to control the greater part of the behind-the-scene points of interest of the site. After log in, the page displays a welcome box on the dashboard home screen containing some quick help links for starting WordPress as shown in the image below:
The following are some of the widgets available on the WordPress dashboard.
- At a Glance
- Activity
- Quick Draft
- WordPress News
- Screen Options
- Help
- Navigation menu
 Description
Description
The 'At a Glance' section displays some information about the number of posts, pages and comments. On clicking these links, a separate screen appears.
The segment also shows the present version of WordPress theme and the number of widgets running on that version. The image below shows the 'At a Glance' widget on WordPress dashboard.
 Description
Description
 Description
Description
The Quick Draft section permits the user to publish or save a draft of a post straight from this screen, an easy way for publishing the content.
The Quick Draft widget provide some options for title and some space for writing notes about the respective draft. The image below displays the Quick Draft section on the WordPress dashboard.
 Description
Description
 Description
Description
Using screen options, users can customize the sections on the dashboard. The screen option is located on the top right side of the page.
Click the arrow on the screen options to extend the section where you can see some check boxes for each of these sections normally included into the WordPress Dashboard. To remove any of the segments, do not click the check box close to the segment to hide and pick the quantity of sections for the screen design.
User can even drag and drop the boxes to change the order of each section. The image below displays the screen option widget on the WordPress dashboard.
 Description
Description
A help tab is present at the upper corner of the page. By clicking the arrow on the help tab, it displays some useful information about following sections.
The help tab also displays some information about Documentation and Supported Forums on the dashboard. The image below displays the help tab on the WordPress.
- Overview
- Navigation
- Layout
- Content
 Description
Description
 Key Points
Key Points
- Using WordPress widget, it is easy to control the behind-the-scene points of interest of the site.
- Latest updates can be known using the WordPress News widget.