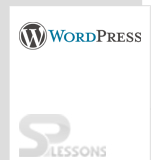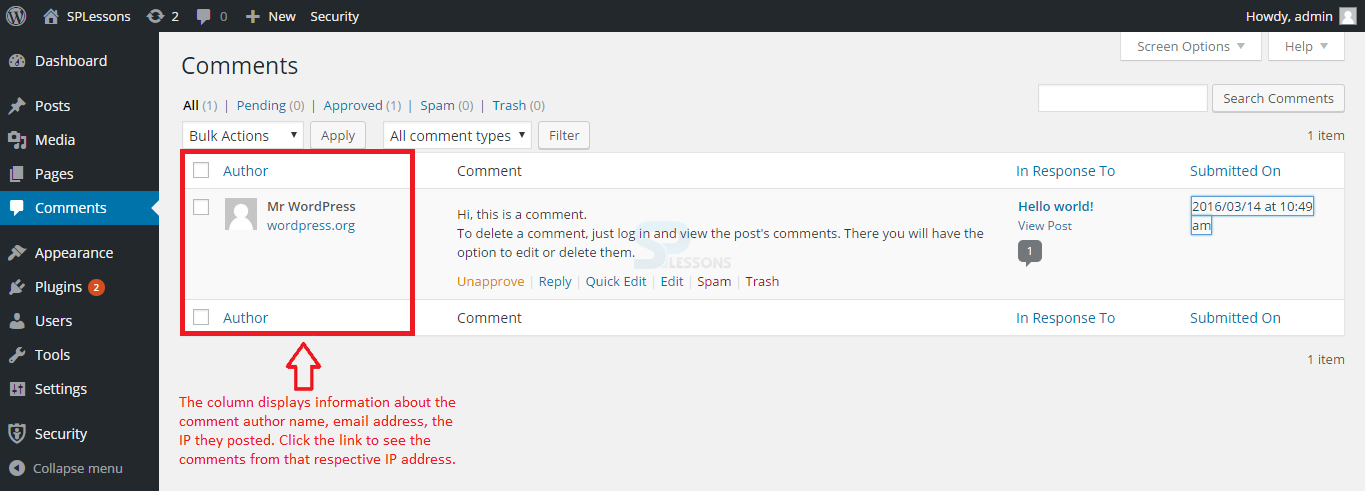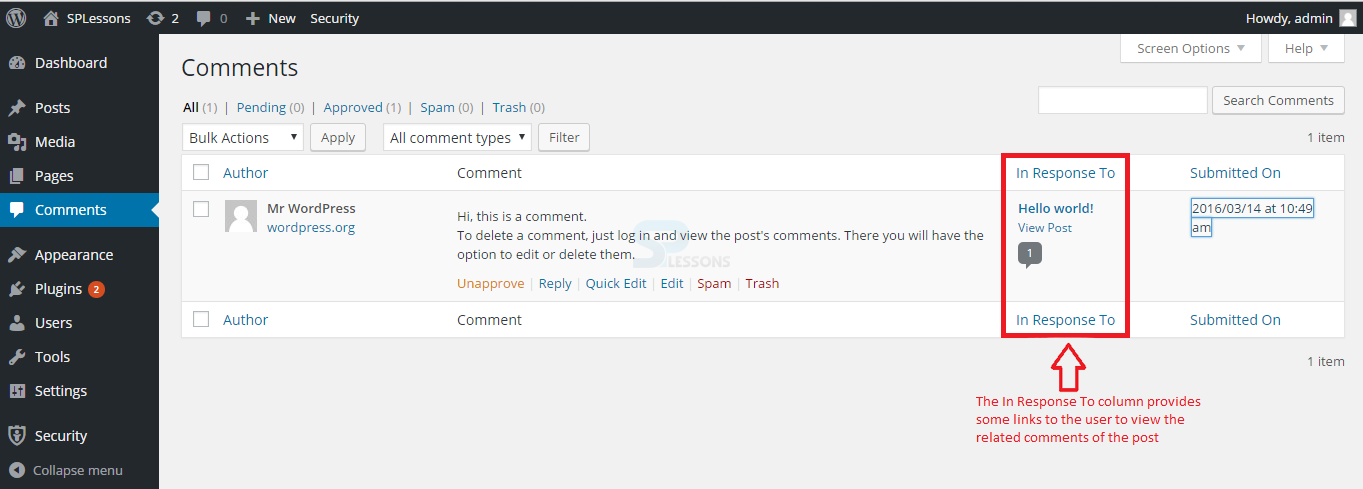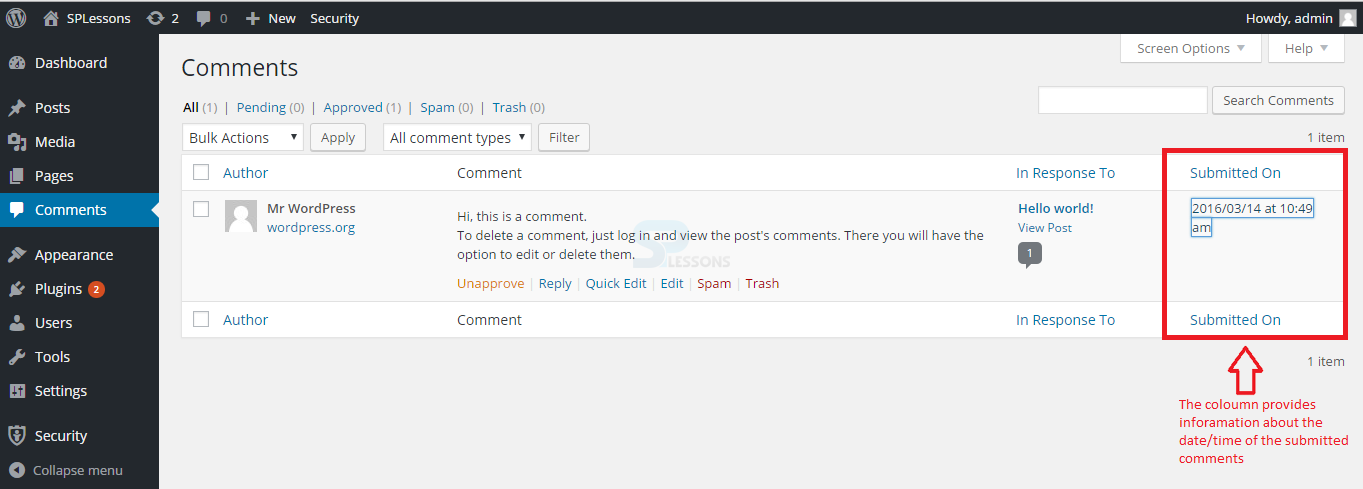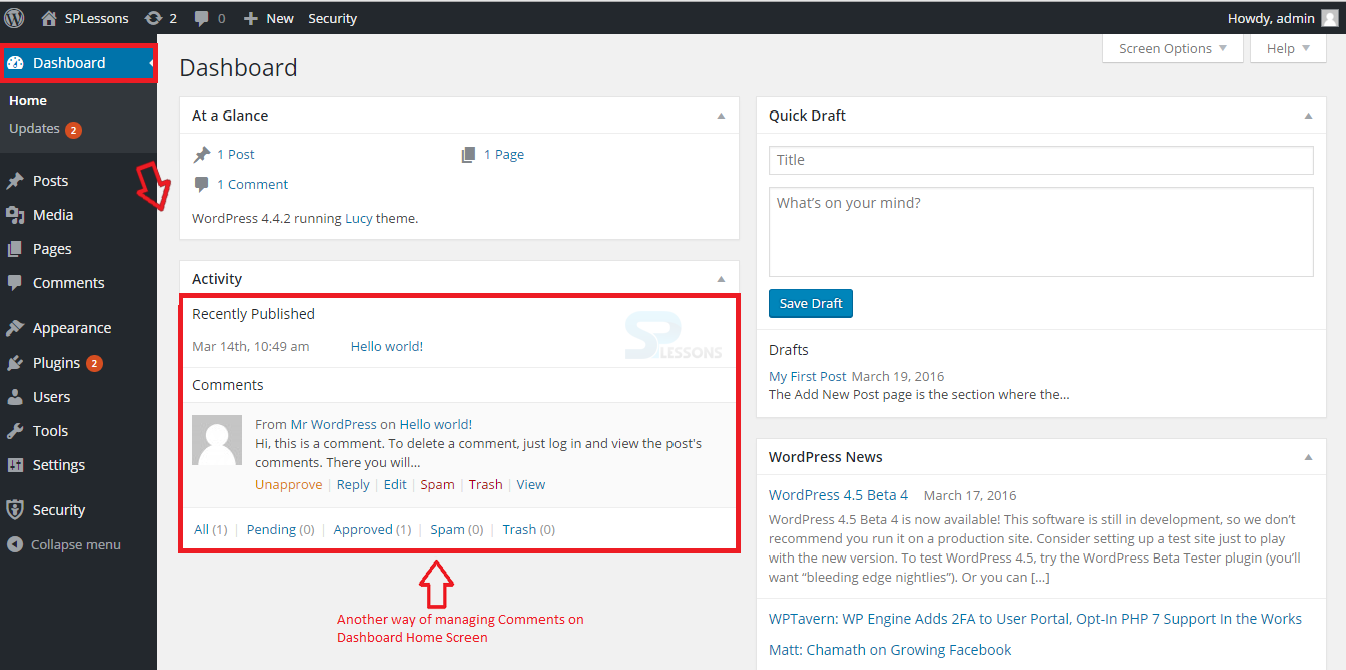Introduction
Introduction
This chapter explains about WordPress Comments. Comments allow visitors to leave a comment on pages and posts. Following concepts are covered in this chapter:
- Comments Overview
- Managing and Setting WordPress Comments
 Description
Description
Comments are the replies that visitors give to a post published on the site. Comments are a great way to engage people on the site with discussions. Both posts and pages can have comments. Managing comments is easy as you manage posts and other content. This screen can be customizable through screen options and can act on comments using the Hover Action links or the Bulk Actions.
Hovering over any comment gives the options to Approve, Reply and Approve, Quick Edit, Edit, Mark as Spam or Trash that Comment. Users can disapprove all the approved comments, if required. If a row is yellow on the comments page, it means that the comment is waiting for the user's review.The image below displays the Comment section on WordPress Dashboard:
 Description
Description
 Description
Description
There are three components in Response to column. The content is the name of the post that comment is related to, and links to the post editor for that section.
The View Post links back to that post on the live site. The small bubble with the number indicates the number of approved comments for that particular post. The gray bubble indicates that user has reviewed all comments for that post. The blue bubble indicates there are some pending comments. Tapping the bubble will filter the comments screen to give out the related comments for that post. The image below displays the In Response To column in Comments section of WordPress dashboard.
 Description
Description
 Description
Description
WordPress Comments can be managed from the Dashboard Home Screen. Users can view all the recent comments and can hover over the links to deal with comments like approved, edit and trash. The image below displays the view of comment section on the home screen of WordPress Dashboard.
Users can change comments from WordPress Settings section. Click Discussion Settings from Settings section, which gives some options for making changes to the comments on the site and to manage spam comments. The image below displays the Discussion settings in Settings section of WordPress.
 Key Points
Key Points
- Comments are used to engage audience in discussion about a particular post on the site.
- Users can add comments by hovering over links or bulk action method.
- WordPress comments can be managed from the Dashboard home screen.
- Comments can be changed in Discussion settings of Settings section.