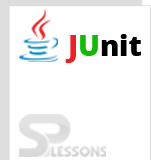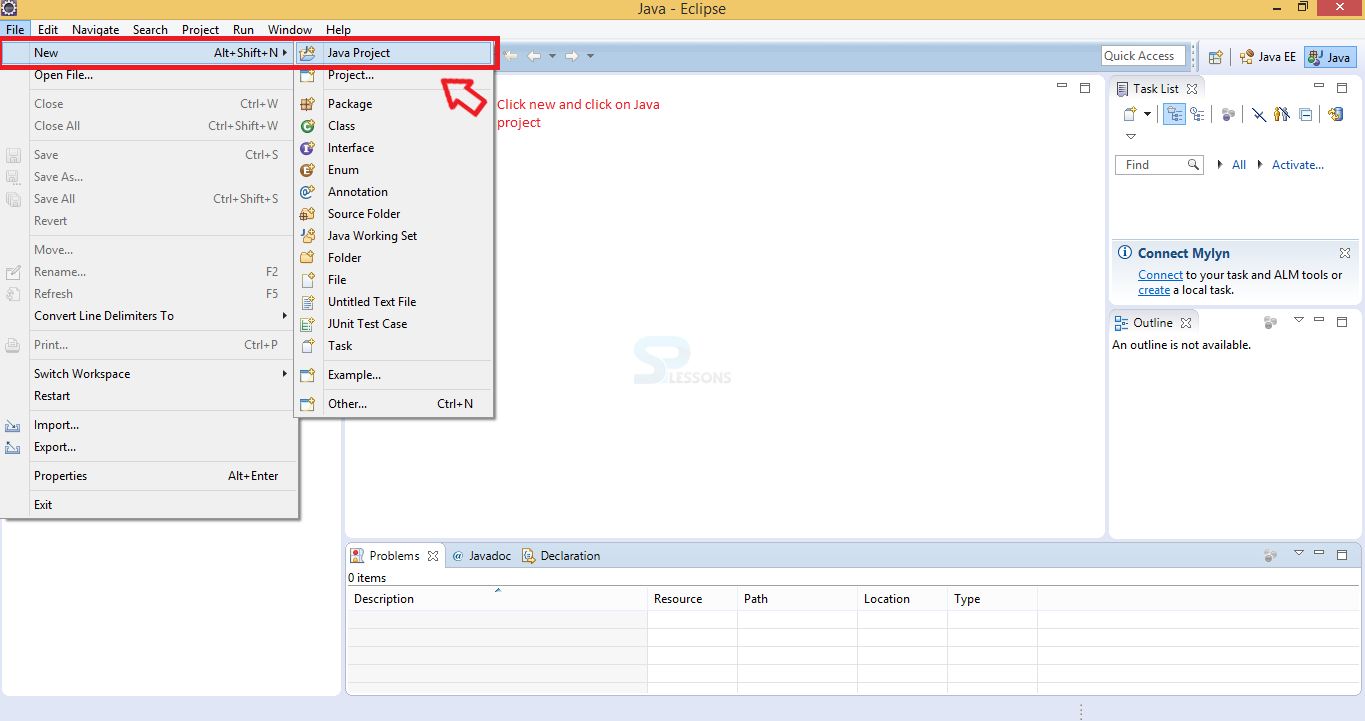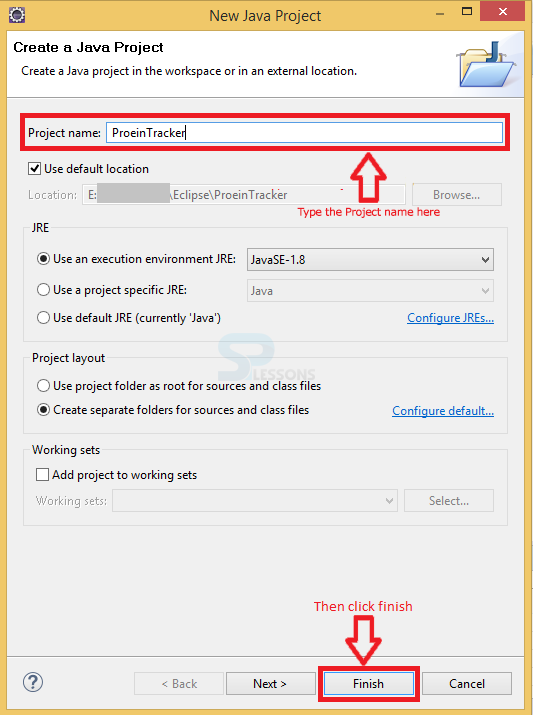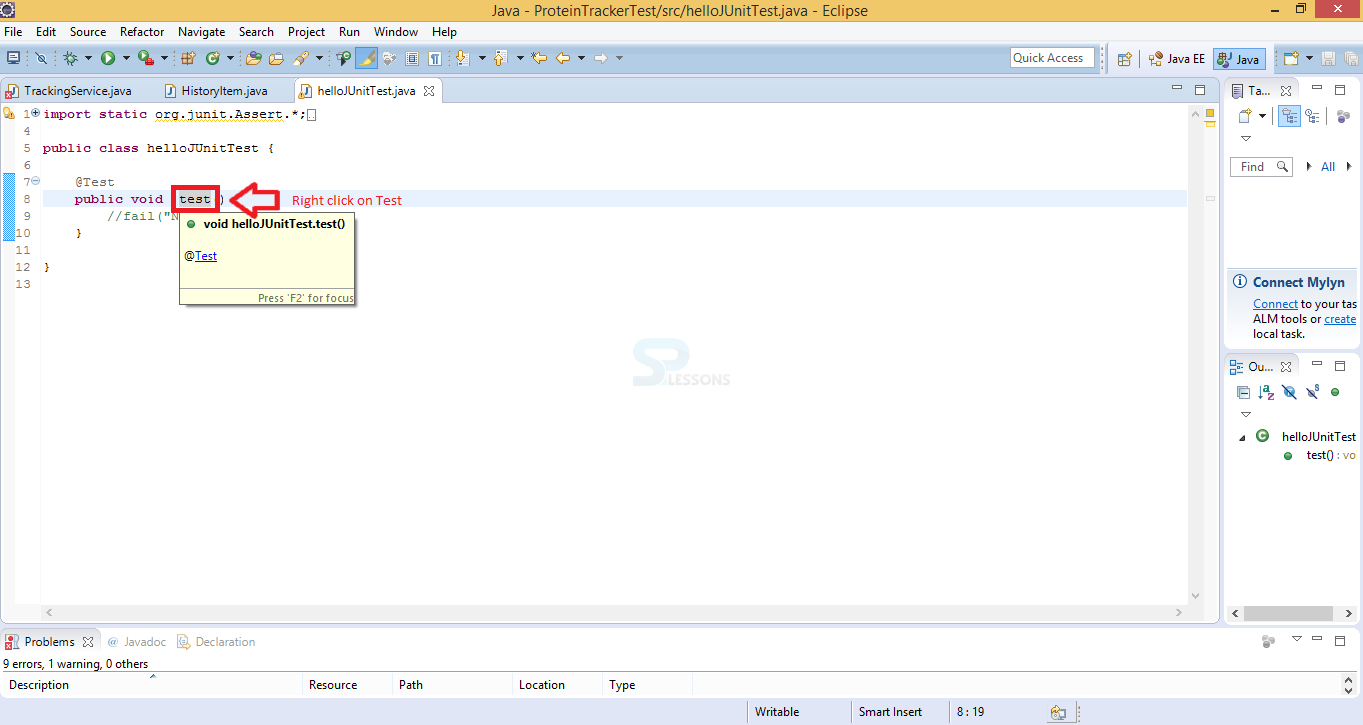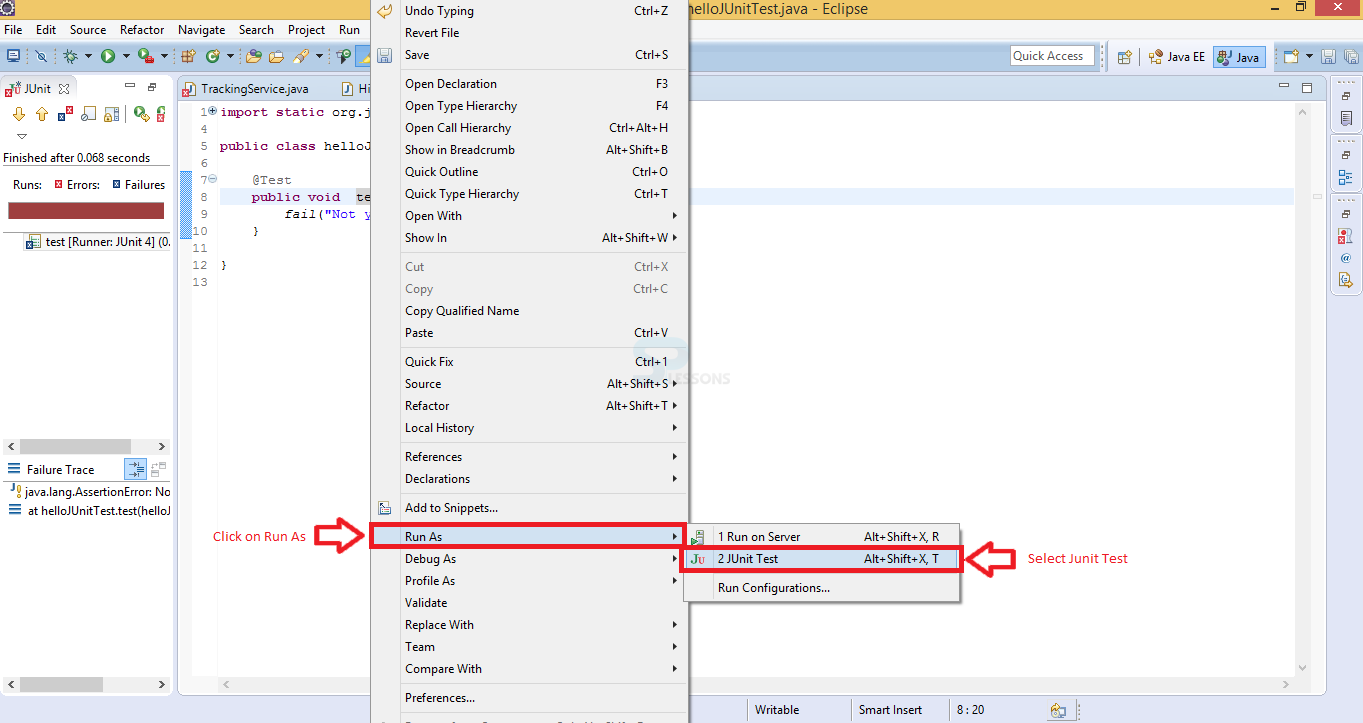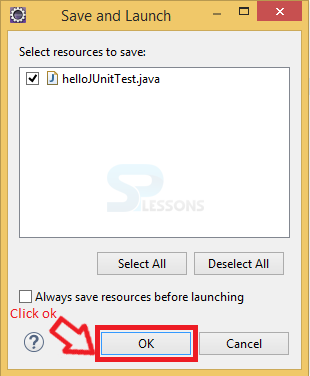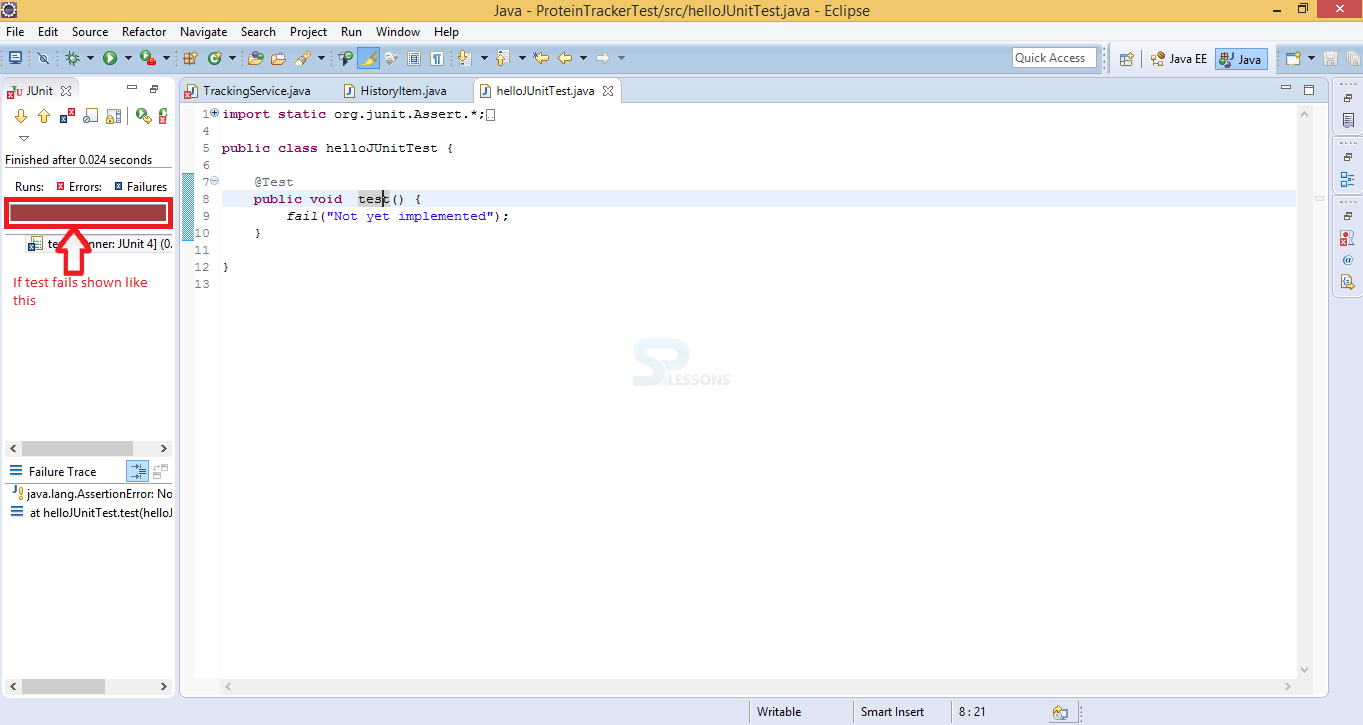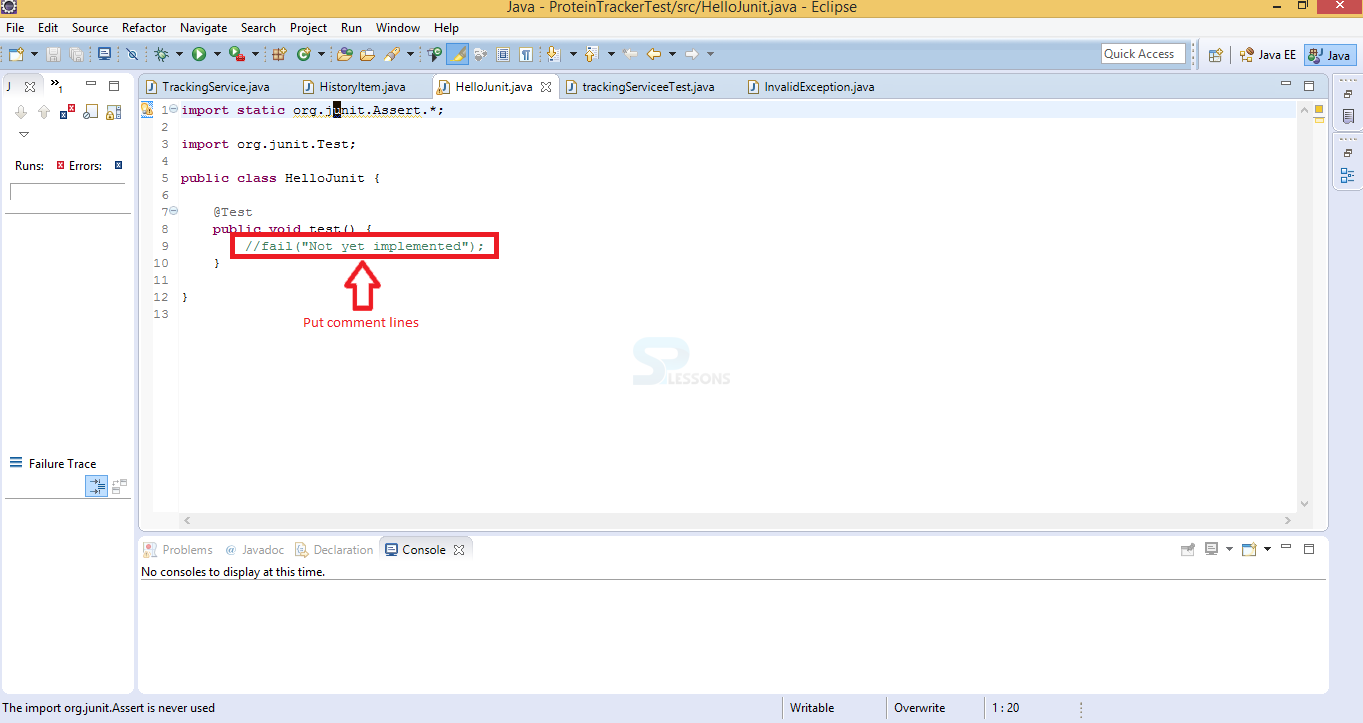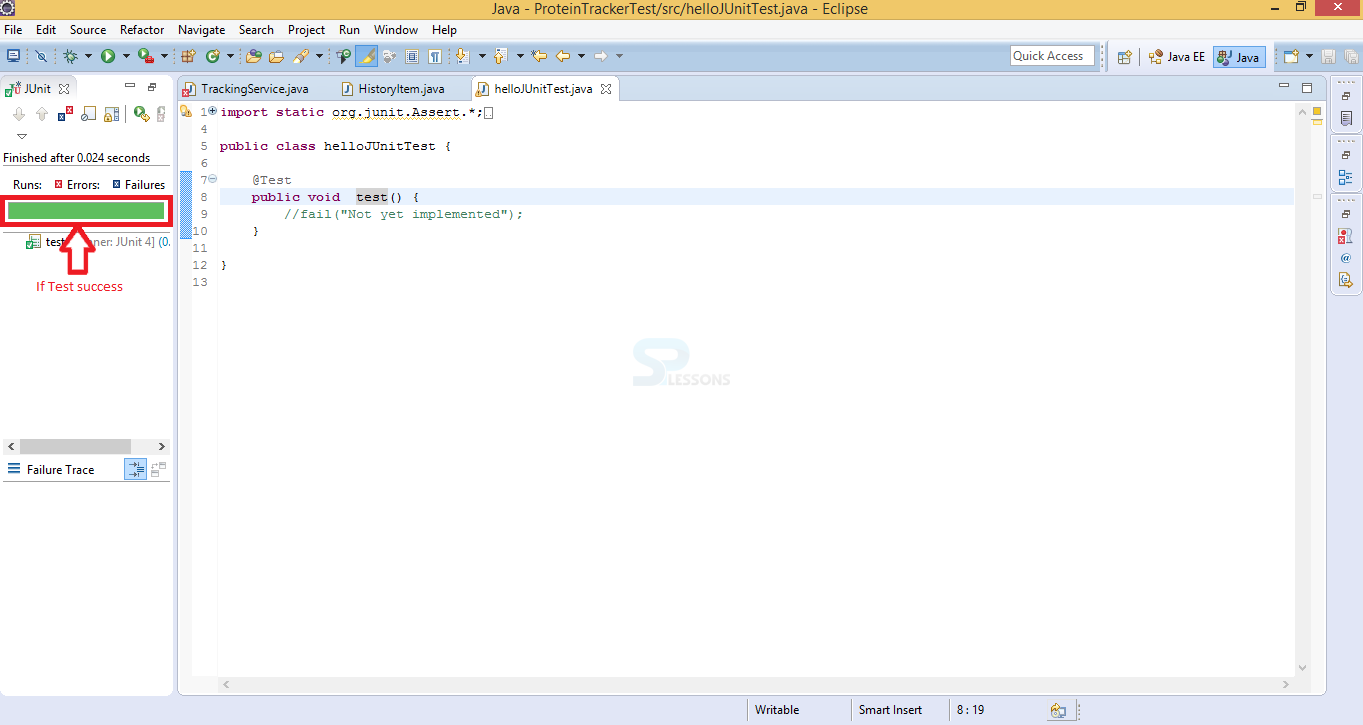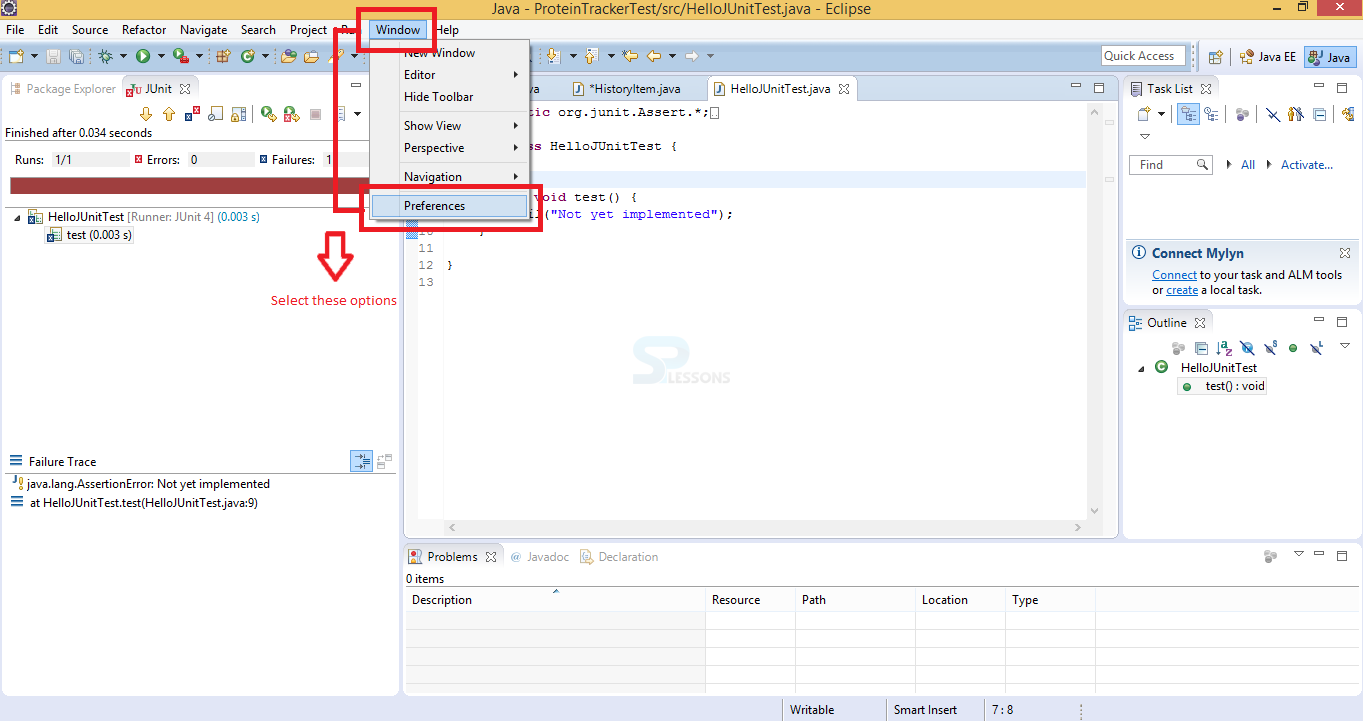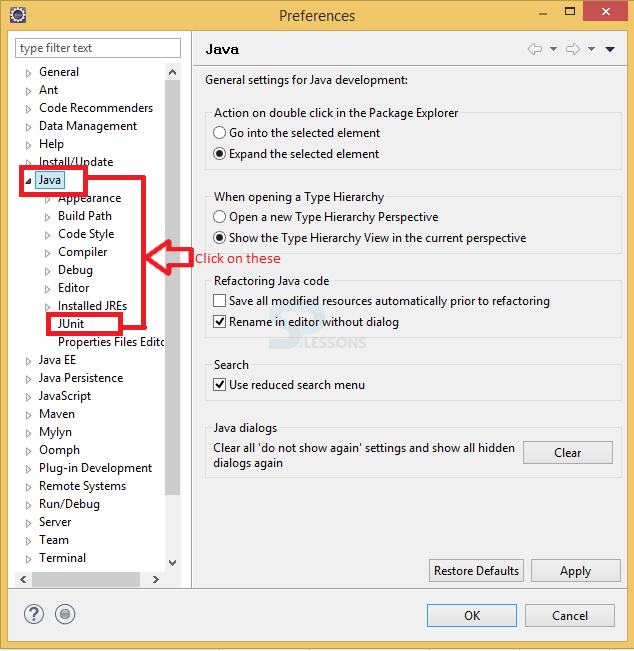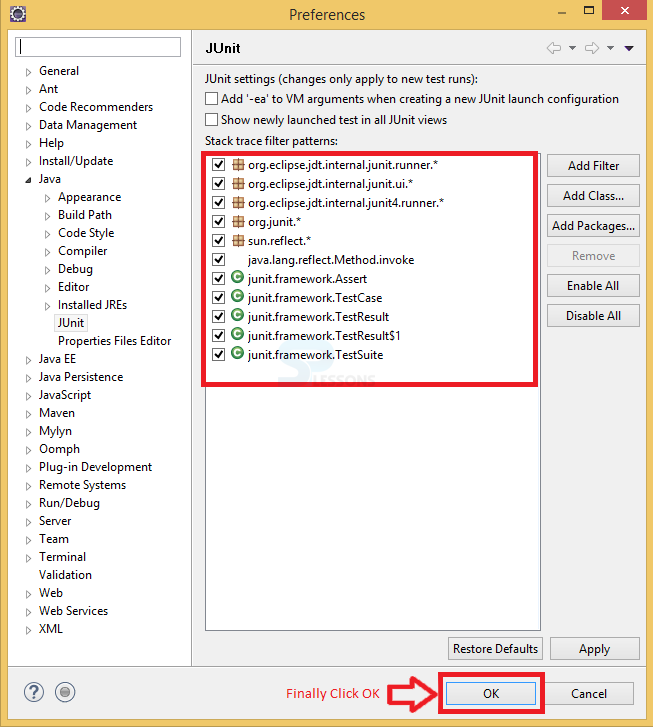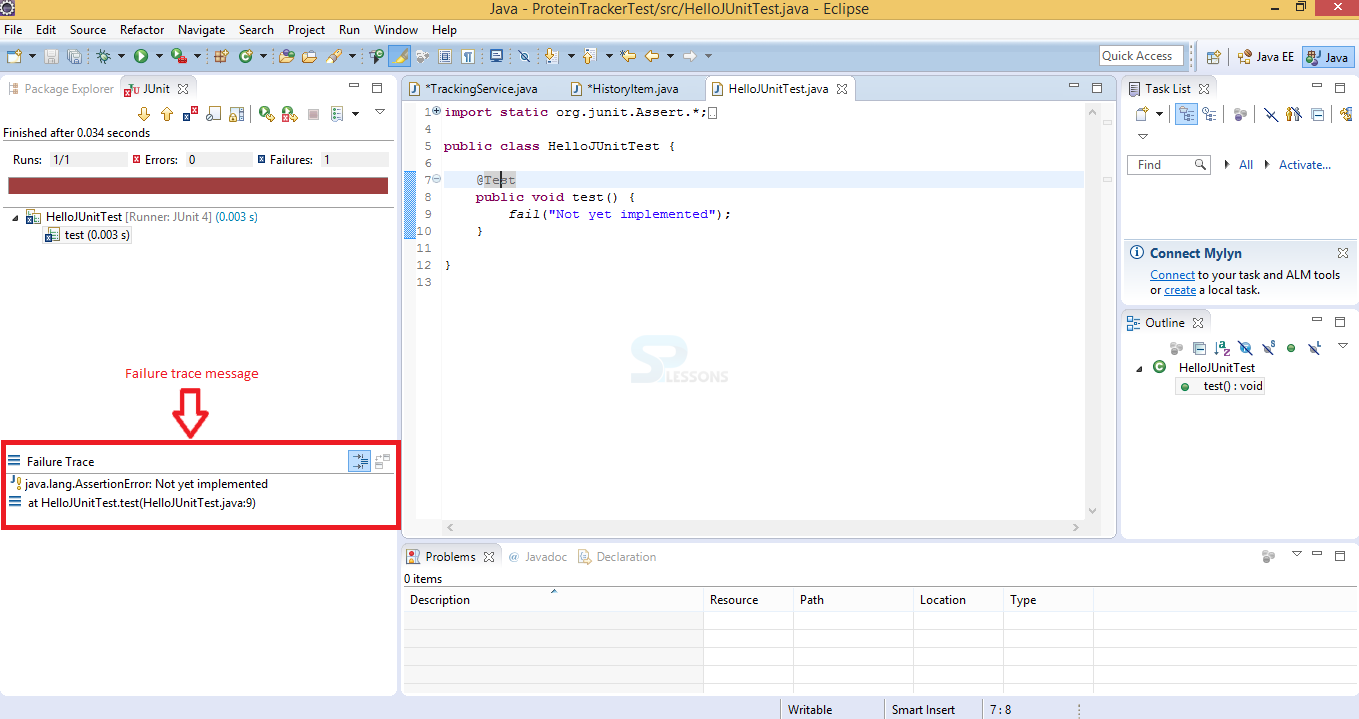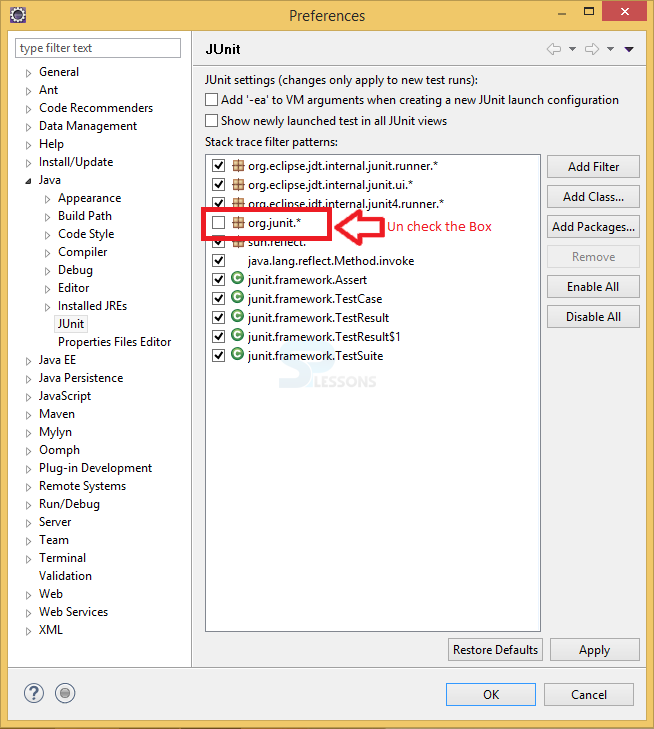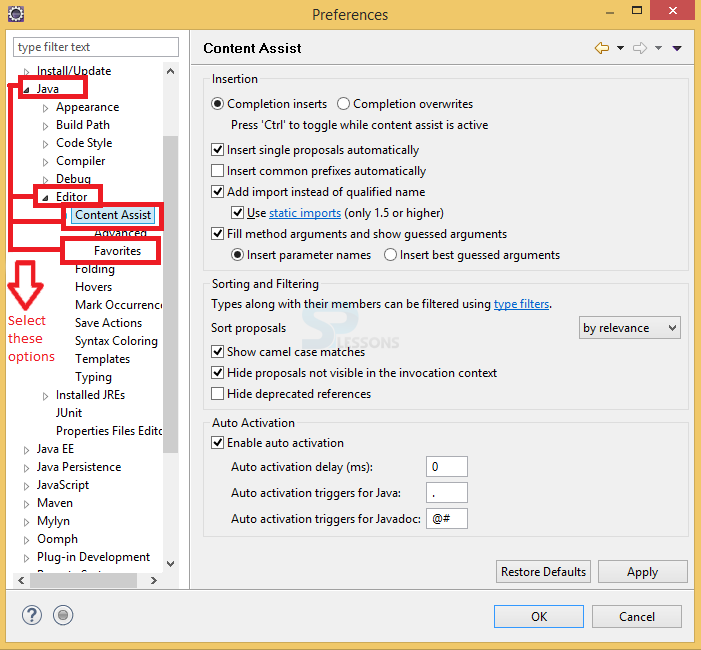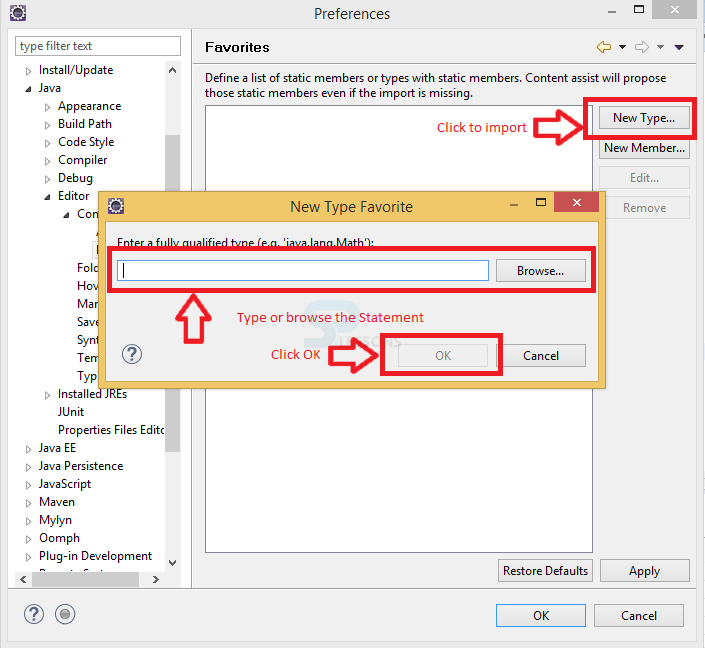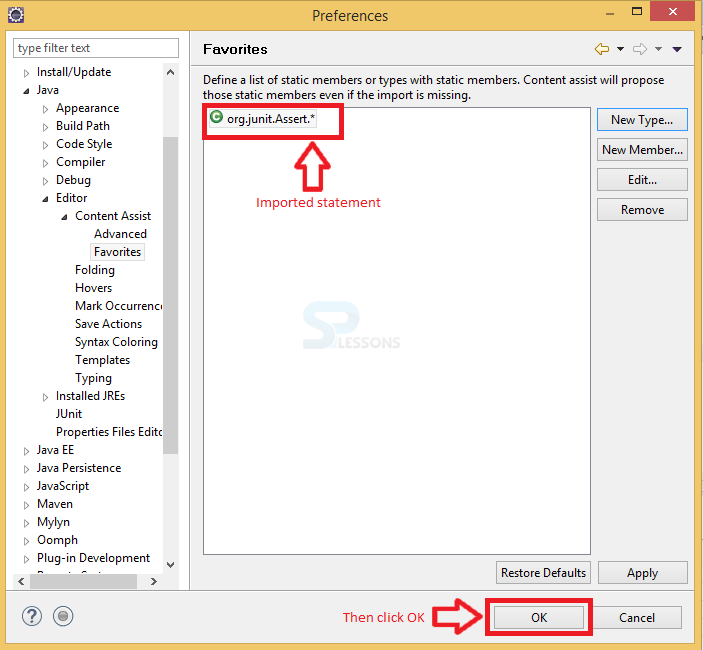Introduction
Introduction
This chapter JUnit Eclipse demonstrates the Eclipse environment set up. In order to run the JUnit for Java projects user need to set up the eclipse environment. Eclipse is a user friendly environment which is compatible for the many platforms. Following are the topics covered in this chapter.
- Creating JUnit tests
- Running JUnit tests
- Extracting the failed tests and stacktraces
- JUnit static imports
 Description
Description
In order to develop the test methods in JUnit user need to create Java project in Eclipse environment. If the project is created then only client able to create the JUnit test methods. The procedure shown below to demonstrates creating a Java project.
 Step 1
Step 1
Eclipse has a user friendly environment user can easily create their own projects by using some inbuilt features. To develop the Java project first click on the File and then select New which explores a dialogue box select the Java project from that box the below image demonstrate the process clearly.
 Step 2
Step 2
 Step 3
Step 3
Assume the project name as ProteinTracker and the following are the two classes HistoryItem and TrackingService.
[c]
import java.util.List;
public class TrackingService {
private int total;
private int goal
private List history= new ArrayList();
private int historyId = 0;
public void addProtein(int amount)
{
total +=amount;
history.add(new HistoryItem(historyId++, amount, "add", total));
}
public void removeProtein(int amount)
{
total -= amount;
if(total = goal;
}
public list getHistory() {
return history;
}
[/c]
Developing the another class HistoryItem.Java
[c]
public class HistoryItem {
private final int id;
public int getId() {
return id;
}
public int getAmount() {
return amount;
}
public String getOperation() {
return operation;
}
public int getTotal() {
return total;
}
private final int amount;
private final String operation;
private final int total;
public HistoryItem(int id, int amount, String operation, int total) {
this.id = id;
this.amount = amount;
this.operation = operation;
this.total = total;
}
}[/c]
 Step 4
Step 4
User need to develop a Java project, assume the project name to be as ProteinTracker, then user need to add a test method to that project some thing like ProteinTrackerTest.
The code below demonstrate the test method for the created project.
[c]
import static org.junit.Assert.*;
import org.junit.Test;
public class helloJUnitTest {
@Test
public void test() {
//fail("Not yet implemented");
}
}[/c]
 Description
Description
Once done with the test method now its time to run the test method. The steps below demonstrate running the JUnit tests.
 Step 2
Step 2
 Step 4
Step 4
 Step 5
Step 5
 Step 6
Step 6
 Description
Description
Extracting the failed test and stack trace is the test when the user get a failure message can trace the failures these facility is known as stack trace the below steps demonstrate the extracting failures and stack traces.
 Step 1
Step 1
 Step 2
Step 2
 Step 4
Step 4
 Step 5
Step 5
 Step 6
Step 6
 Description
Description
Static imports are known as Eclipse imports. User need to add the some import statements to complete the code, to import the statements press Ctrl+Shift+O or save the imports while organizing imports. Below steps demonstrate the static imports of JUnit.
 Step 1
Step 1
 Step 2
Step 2
 Step 3
Step 3
 Key Points
Key Points
- JUnit Eclipse - While creating Java files and Classes user must and should follow the naming conventions.
- JUnit Eclipse - While running the Test case in Eclipse it is mandatory user should save and Launch the resources.
- JUnit Eclipse - By removing the slashes in the test code the test result must be fail.
- JUnit has several basic annotations used on methods inside a test class.
- Static import will works depends upon the organize import preferences.
- Stack trace perform complete tracing of the program.