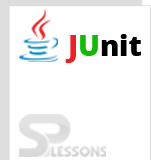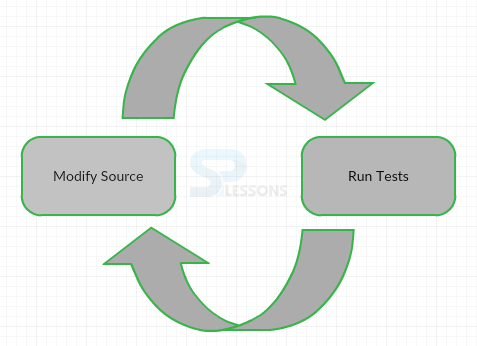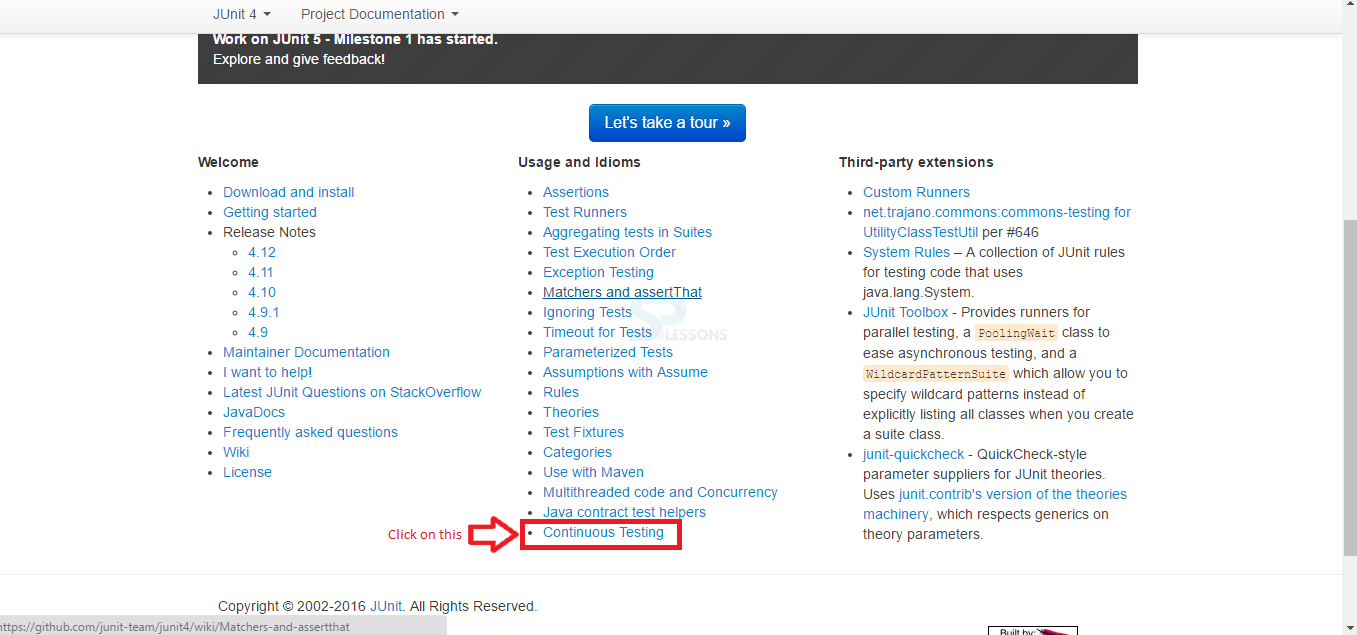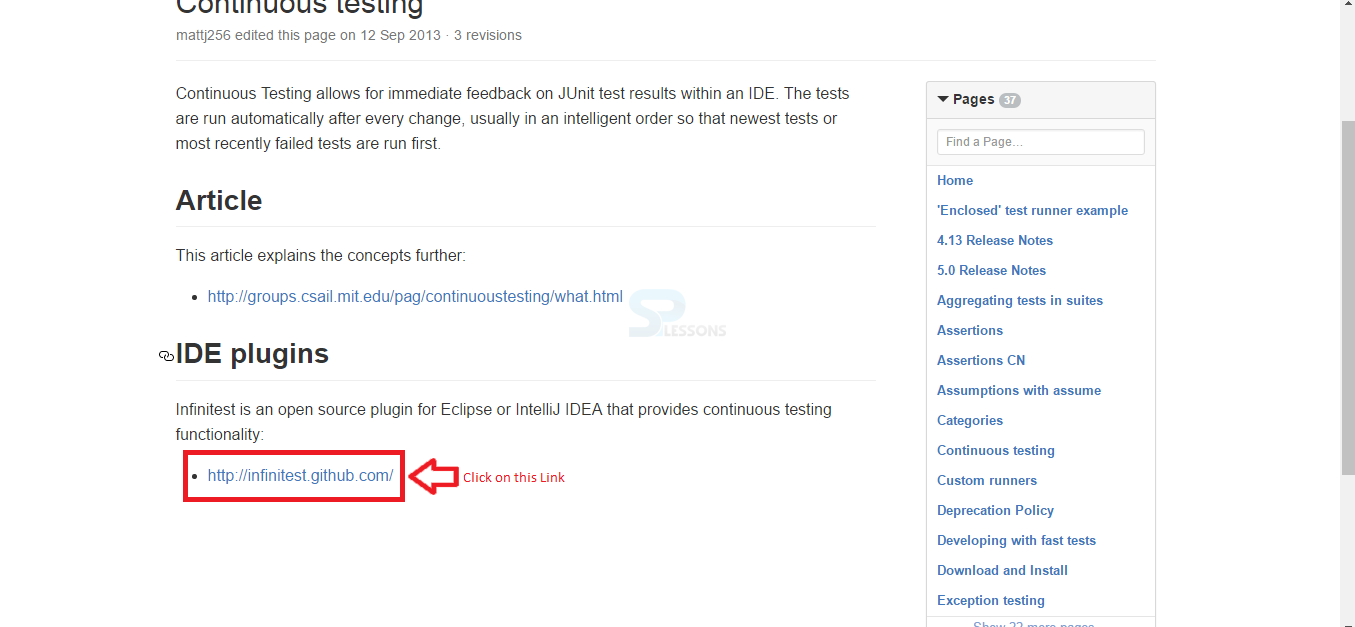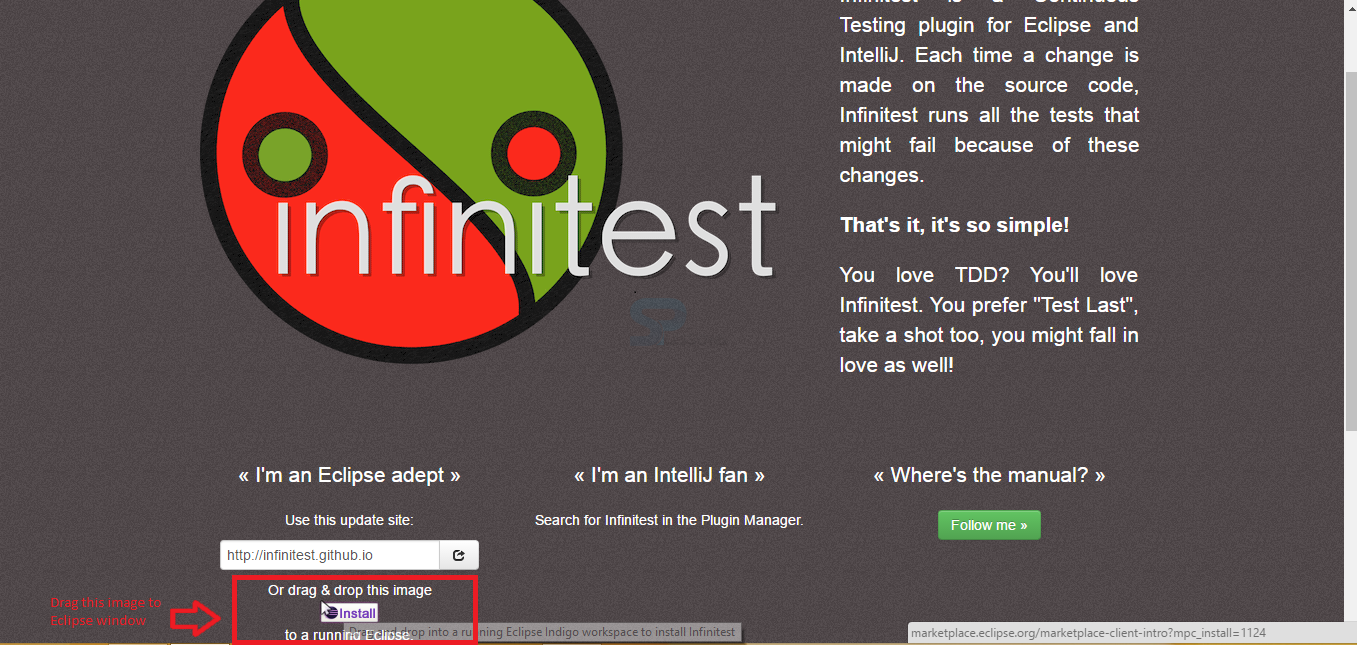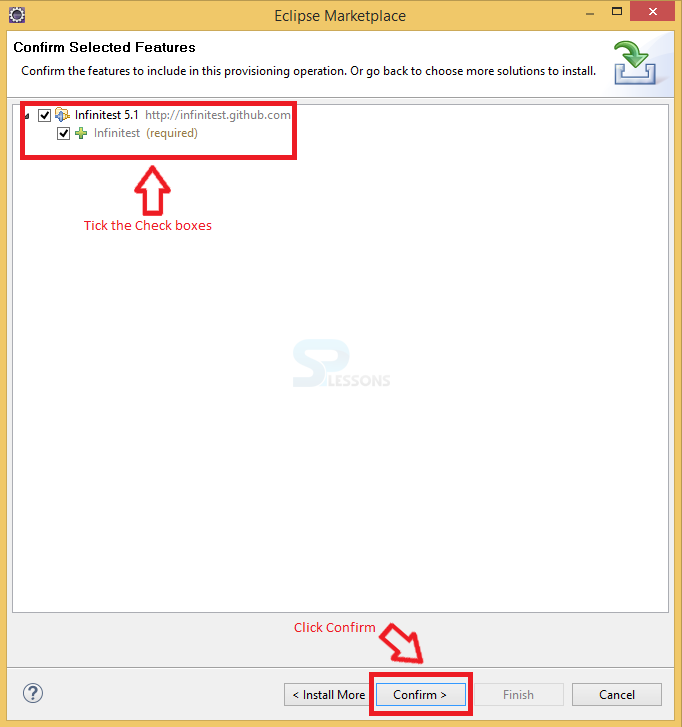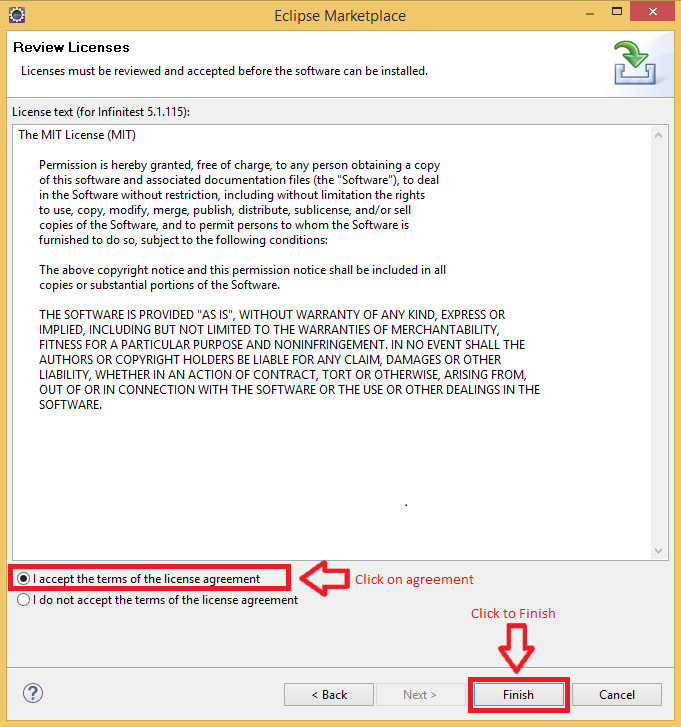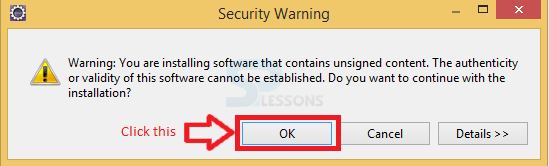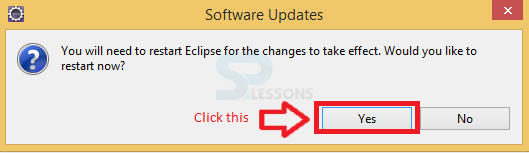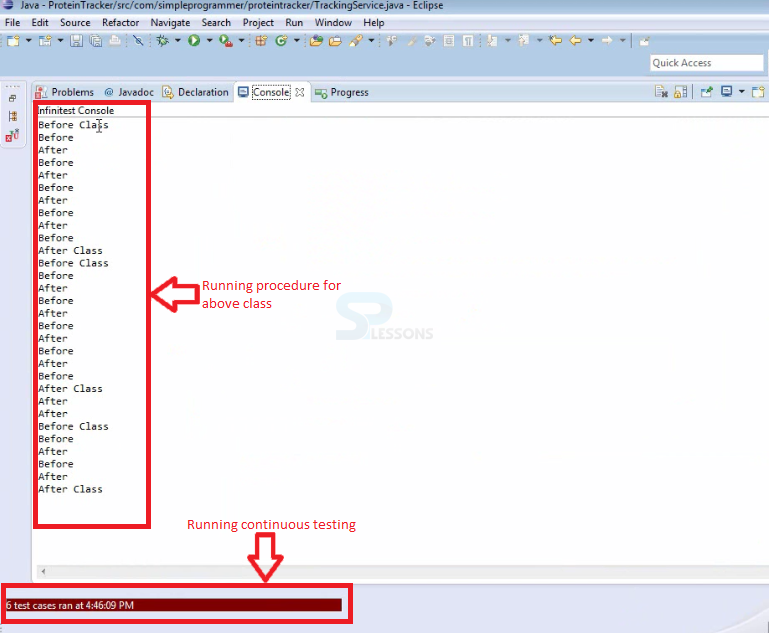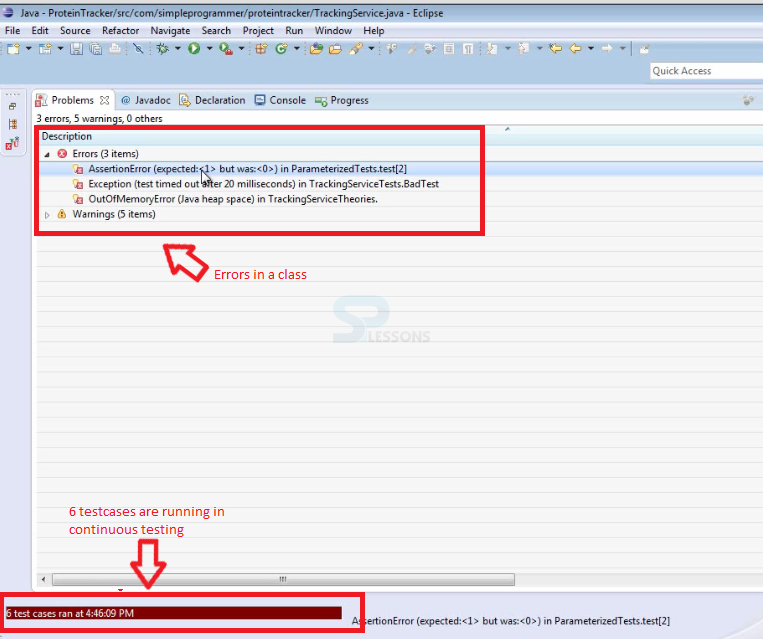Introduction
Introduction
This chapter demonstrate about the JUnit Continuous Test. This Continuous test available with the infinite test will run automatically while running the test cases. Following are the concepts covered.
- Continuous Test
- Plug in with Eclipse
 Description
Description
 Description
Description
In order to use JUnit Continuous Test user need to download the Continuous Test from the official page and add to the Eclipse, then it will run continuously while performing the test cases. Following are the steps to get the continuous test.
 Step 1
Step 1
In order to get the JUnit Continuous testing tool go to the official page JUnit .org.
 Step 2
Step 2
 Step 3
Step 3
 Step 4
Step 4
 Step 5
Step 5
 Step 6
Step 6
 Step 7
Step 7
 Step 8
Step 8
 Step 9
Step 9
 Examples
Examples
In order to get the error messages in the continuous testing changes are made to be made to the code as shown below.
[c]import java.util.*;
public class TrackingService {
private int total;
private int goal;
private List <HistoryItem> history = new ArrayList<HistoryItem>();
private int historyId = 0;
public void addProtein(int amount)
{
total +=amount;
history.add(new HistoryItem(historyId++, amount, "add", total));
}
public void removeProtein(int amount)
{
total -= amount;
if(total < 1);
total=0;
history.add(new HistoryItem(historyId++, amount, "subtract", total));
}
public int getTotal() {
return total;
}
public void setGoal(int value) throws InvalidException {
//if (value < 0) //throw new InvalidException(); goal = value; } public boolean isGoalMet(){ return total >= goal;
}
public List<HistoryItem> getHistory() {
return history;
}
}[/c]
The output for the above code can be seen in console view as shown in below image.
Now click on problems view in order to see the error message as shown in below image.
 Key Points
Key Points
- JUnit Continuous Test will run at the bottom of the page.
- Continuous test indicate description of the errors.
- Continuous test known as infinite test.
- Continuous test available in IDE plugins.