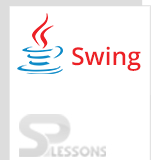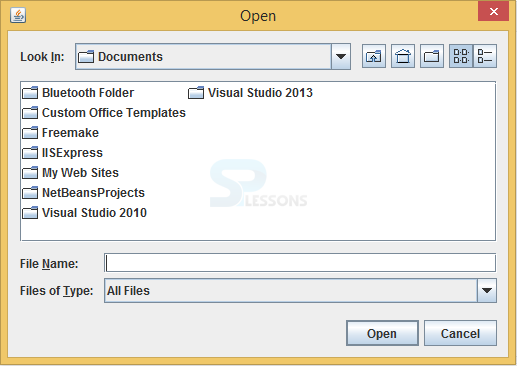Description
Description
Swing FileChooser, Swing component is an object having a graphical representation that can be displayed on the screen and that can interact with the user. Examples of components are the buttons, checkboxes, and scrollbars of a typical graphical user interface. Swing components are fundamental building pieces of an application. Swing FileChooser is a component which gives a functionality to select the data from the system. Following is an example which describes more about this concept.
 Example
Example
Following is an example for Swing FileChooser from the system.
SimpleFileChooser.java
[java]package splessons;
//SimpleFileChooser.java
//A simple file chooser to see what it takes to make one of these work.
//
import java.awt.*;
import java.awt.event.*;
import java.io.*;
import javax.swing.*;
public class SimpleFileChooser extends JFrame {
public SimpleFileChooser() {
super("SPLesson - File Chooser Test Frame");
setSize(350, 200);
setDefaultCloseOperation(EXIT_ON_CLOSE);
Container c = getContentPane();
c.setLayout(new FlowLayout());
JButton openButton = new JButton("Open");
JButton saveButton = new JButton("Save");
JButton dirButton = new JButton("Pick Dir");
final JLabel statusbar =
new JLabel("Output of your selection will go here");
// Here Create a file chooser that opens up as an Open dialog
openButton.addActionListener(new ActionListener() {
public void actionPerformed(ActionEvent ae) {
JFileChooser chooser = new JFileChooser();
chooser.setMultiSelectionEnabled(true);
int option = chooser.showOpenDialog(SimpleFileChooser.this);
if (option == JFileChooser.APPROVE_OPTION) {
File[] sf = chooser.getSelectedFiles();
String filelist = "nothing";
if (sf.length > 0) filelist = sf[0].getName();
for (int i = 1; i < sf.length; i++) {
filelist += ", " + sf[i].getName();
}
statusbar.setText("You chose " + filelist);
}
else {
statusbar.setText("You canceled.");
}
}
});
// Create a file chooser that opens up as a Save dialog
saveButton.addActionListener(new ActionListener() {
public void actionPerformed(ActionEvent ae) {
JFileChooser chooser = new JFileChooser();
int option = chooser.showSaveDialog(SimpleFileChooser.this);
if (option == JFileChooser.APPROVE_OPTION) {
statusbar.setText("You saved " + ((chooser.getSelectedFile()!=null)?
chooser.getSelectedFile().getName():"nothing"));
}
else {
statusbar.setText("You canceled.");
}
}
});
// Create a file chooser that allows you to pick a directory
// rather than a file
dirButton.addActionListener(new ActionListener() {
public void actionPerformed(ActionEvent ae) {
JFileChooser chooser = new JFileChooser();
chooser.setFileSelectionMode(JFileChooser.DIRECTORIES_ONLY);
int option = chooser.showOpenDialog(SimpleFileChooser.this);
if (option == JFileChooser.APPROVE_OPTION) {
statusbar.setText("You opened " + ((chooser.getSelectedFile()!=null)?
chooser.getSelectedFile().getName():"nothing"));
}
else {
statusbar.setText("You canceled.");
}
}
});
c.add(openButton);
c.add(saveButton);
c.add(dirButton);
c.add(statusbar);
}
public static void main(String args[]) {
SimpleFileChooser sfc = new SimpleFileChooser();
sfc.setVisible(true);
}
}[/java]
Create a class that should extend JFrame.
[java]public class SimpleFileChooser extends JFrame {
public SimpleFileChooser() {
super("SPLesson - File Chooser Test Frame");
setSize(350, 200);[/java]
Create the container.
[java]Container c = getContentPane();[/java]
Set the logic at status bar.
[java]statusbar.setText("You opened " + ((chooser.getSelectedFile()!=null)?
chooser.getSelectedFile().getName():"nothing"));[/java]
Output
When compile the program following is the output will be displayed.
When click on open following output will be displayed.
 Points
Points
setDefaultCloseOperation(EXIT_ON_CLOSE); to close the operation done user.