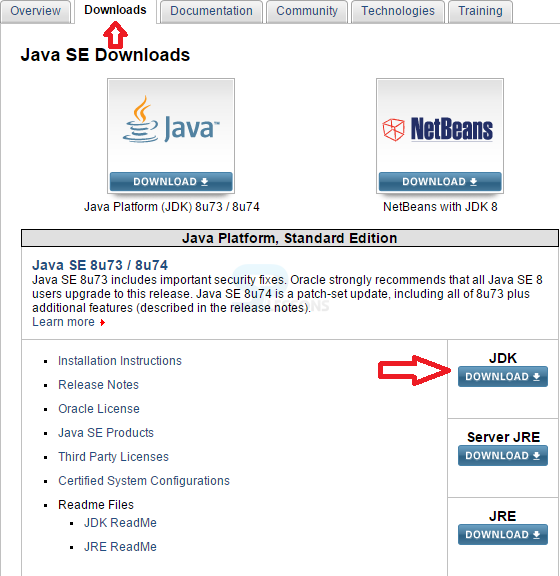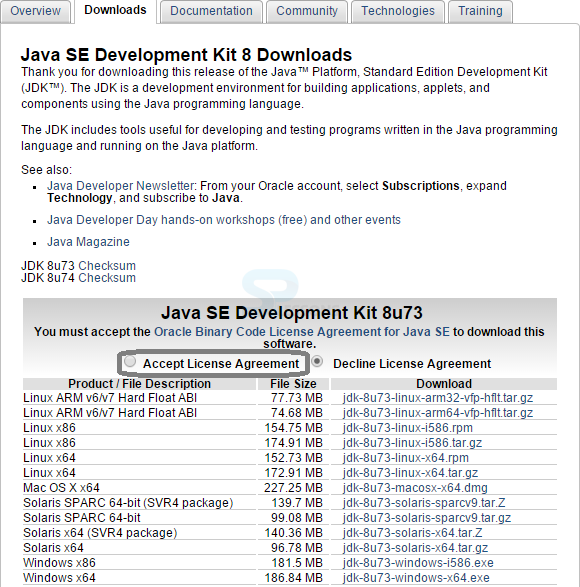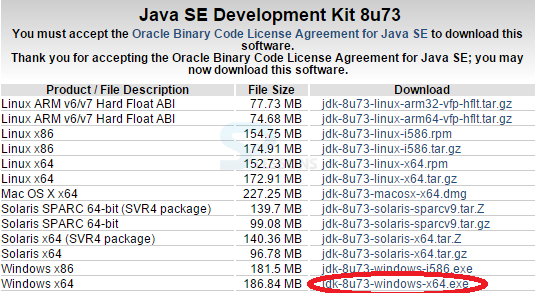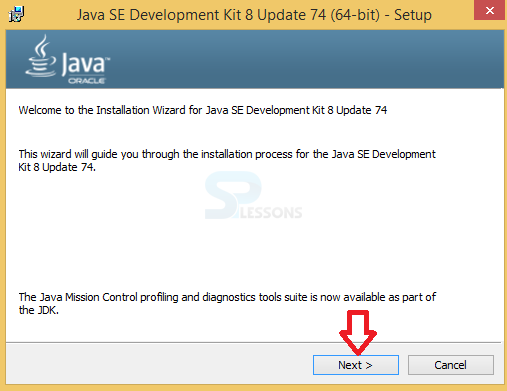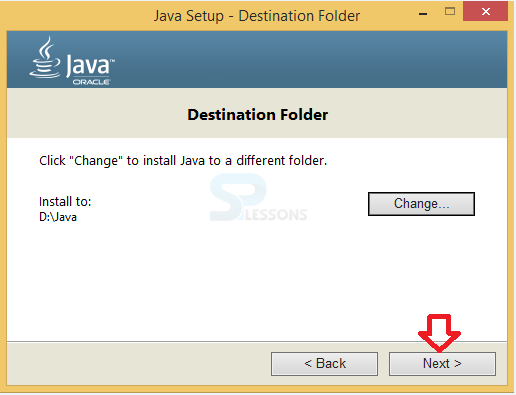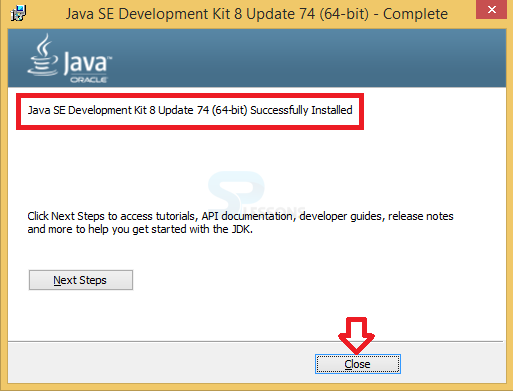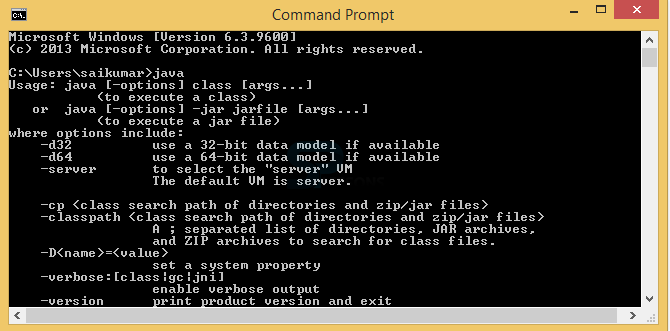Description
Description
Selenium Installation is very simple than JAVA tool kit,
Selenium IDE is actually a tool that the developer can use, it is a Firefox plug in, and it allows the developer to basically record some automated web tests and then play them back. And it also offers some more features than that. SPlesson is going to look at some of the features that the developer can use in Selenium IDE and SPlesson is going to look at how one can actually use that as a starting point to be able to create the automated tests. Here make sure to install the latest version of selenium IDE.- Load Java and install Java.
- Step by step procedures.
 Description
Description
There are number of steps to download Java for the Selenium Installation, by following the procedures, download and installation would be simple. JDK is also known as Java Development Kit. Below steps explains the installation of Java.
 Step 1
Step 1
Drive to this
URL.
Download JDK  Key Points
Key Points
- To write Java Applications JDK (Java development tool kit) is useful.
- By using the updated version new features will be added.
- Keep in mind that Selenium is only available Firefox browser by adding plugins