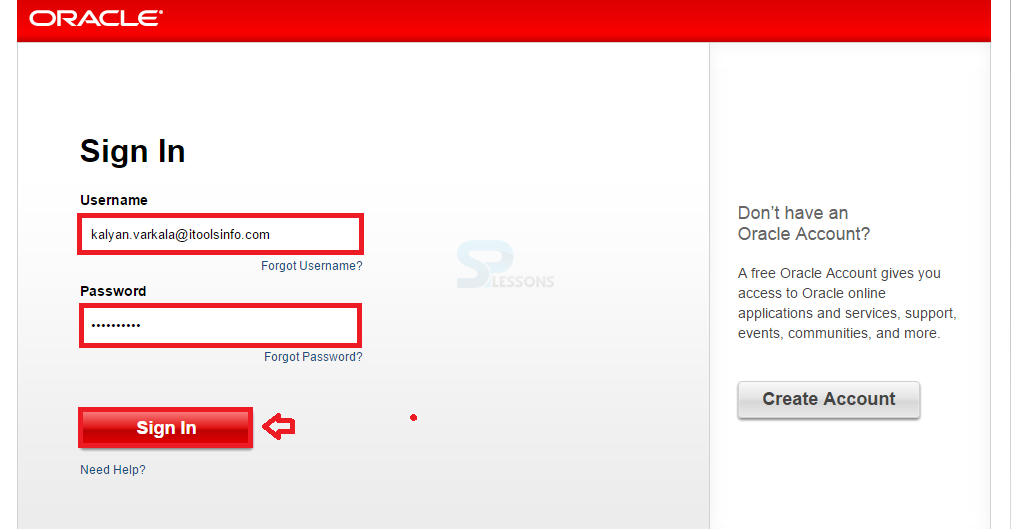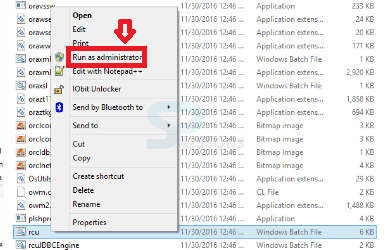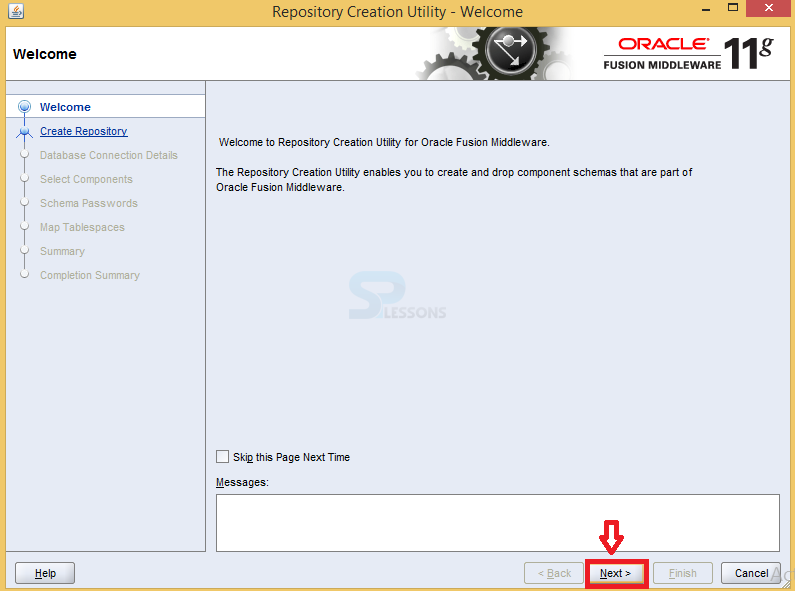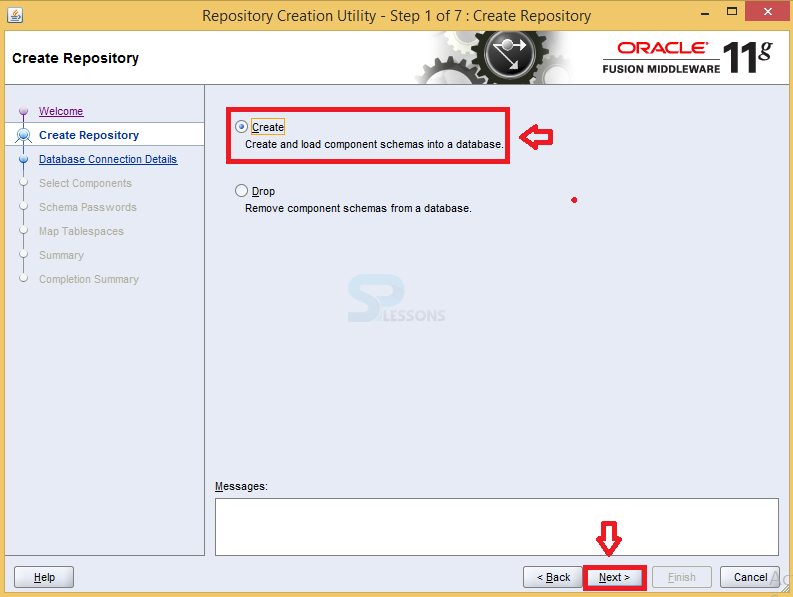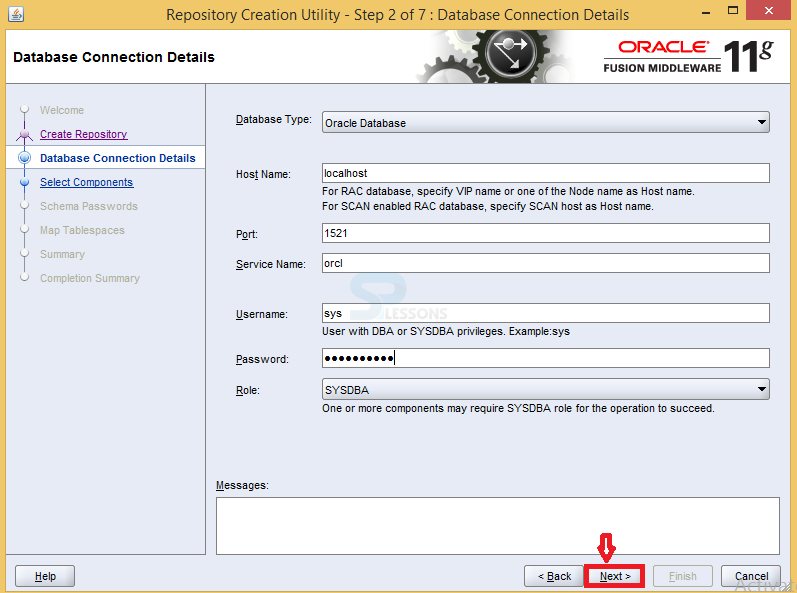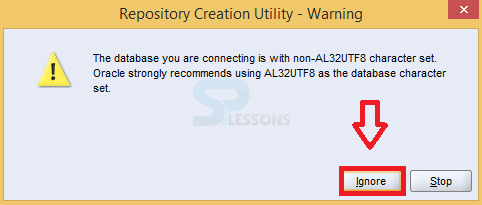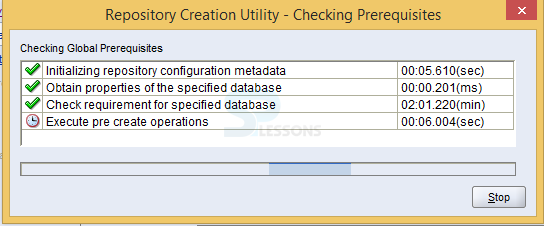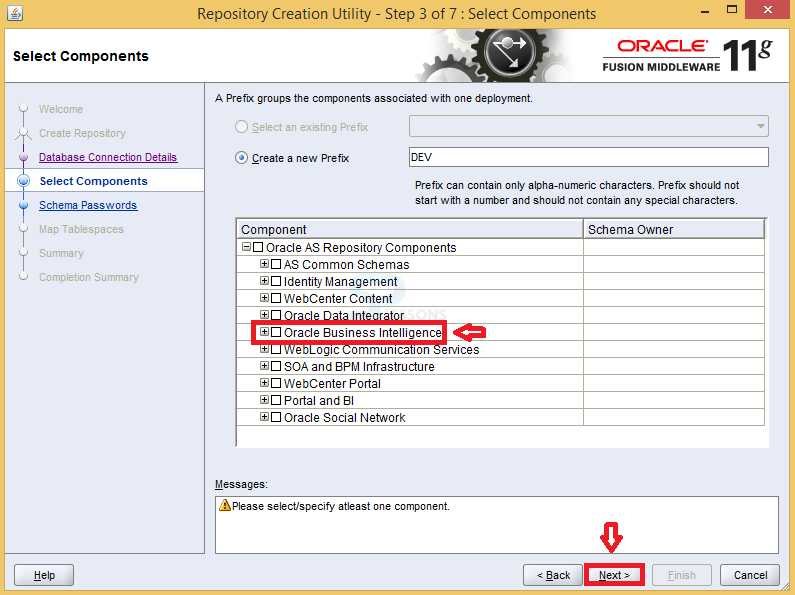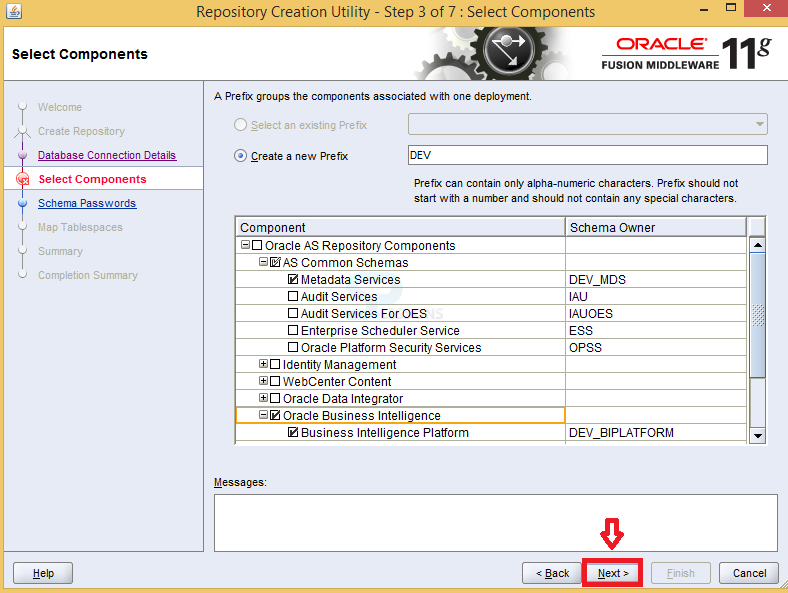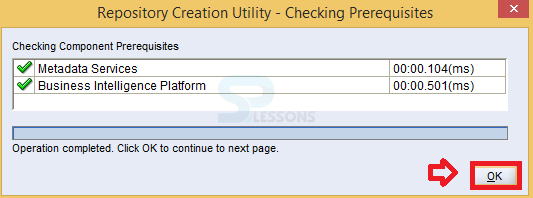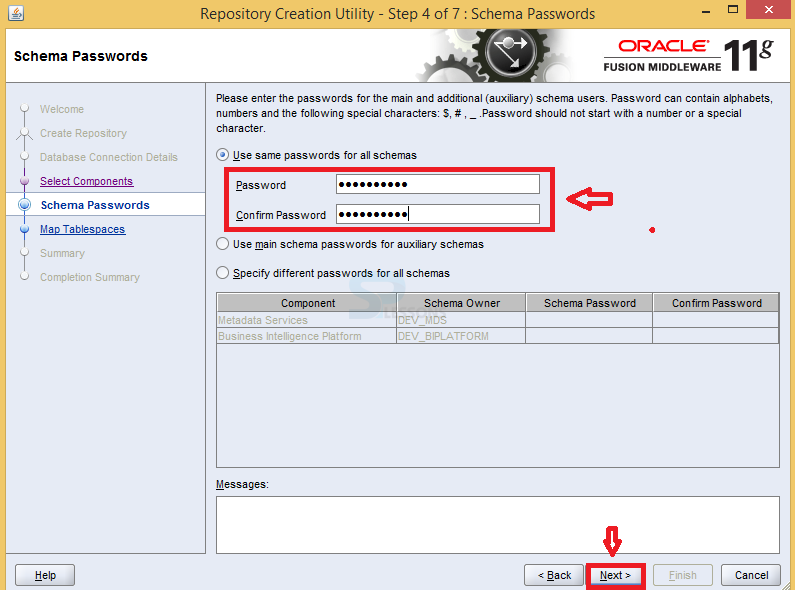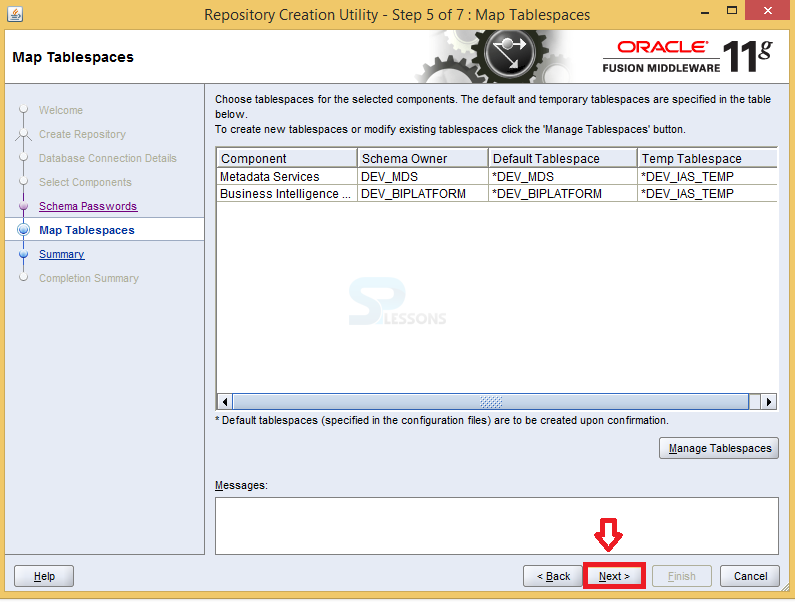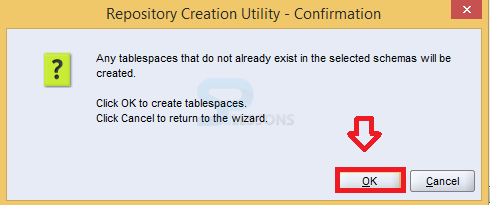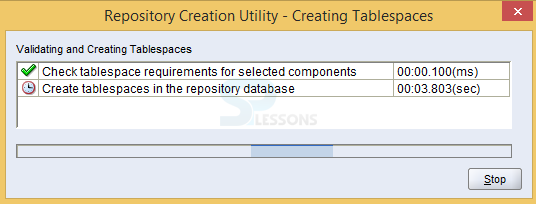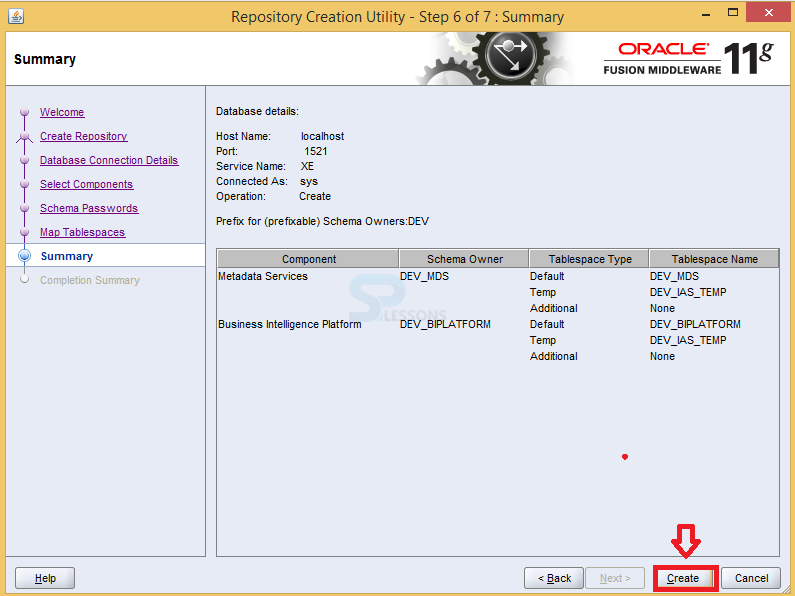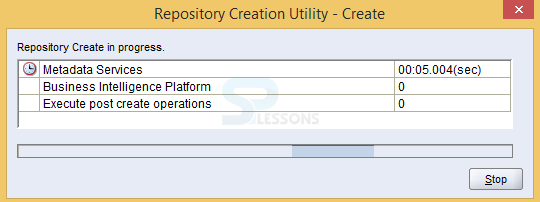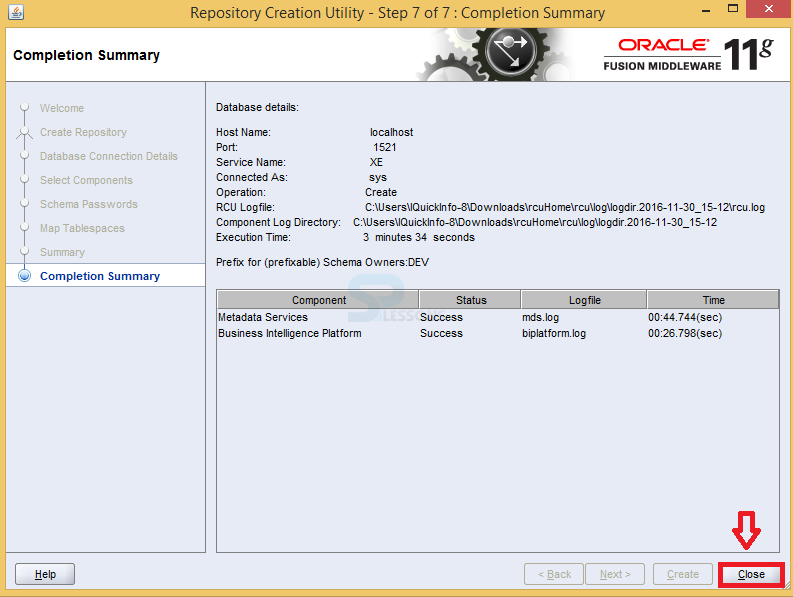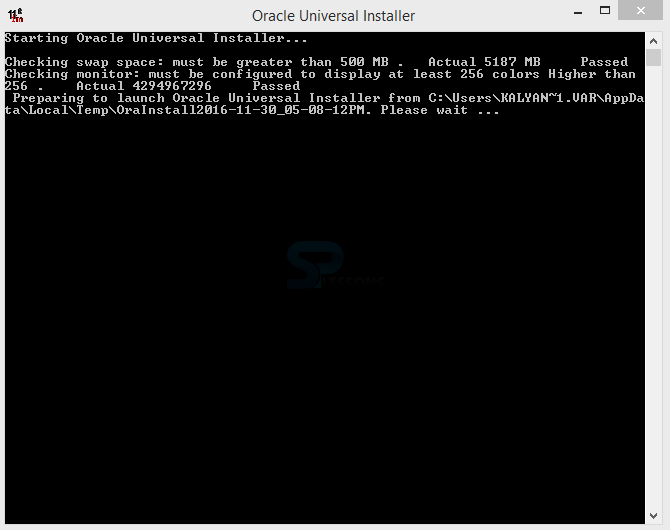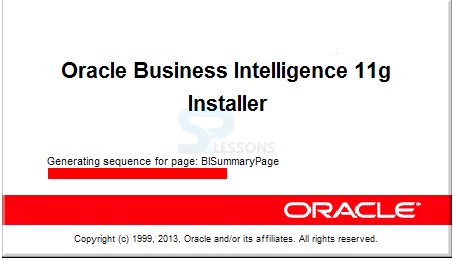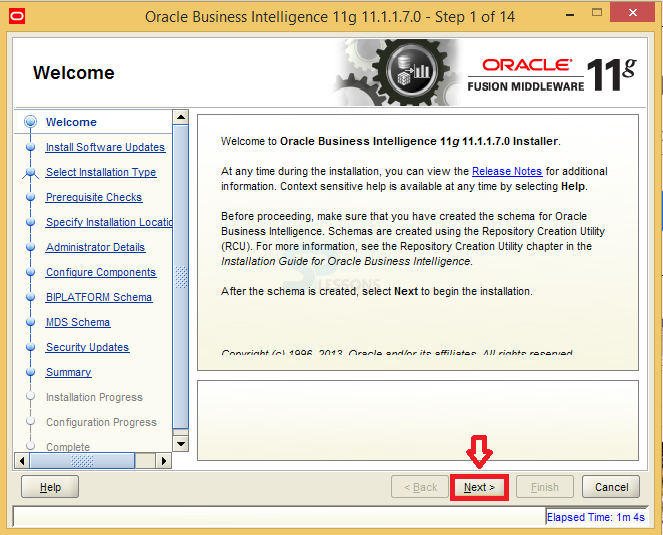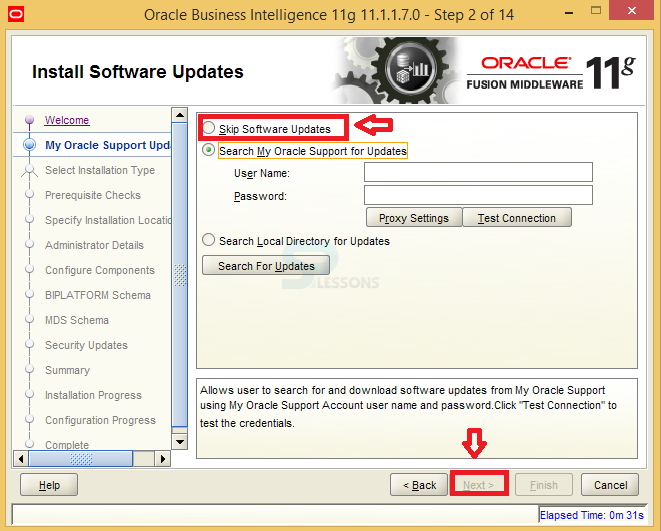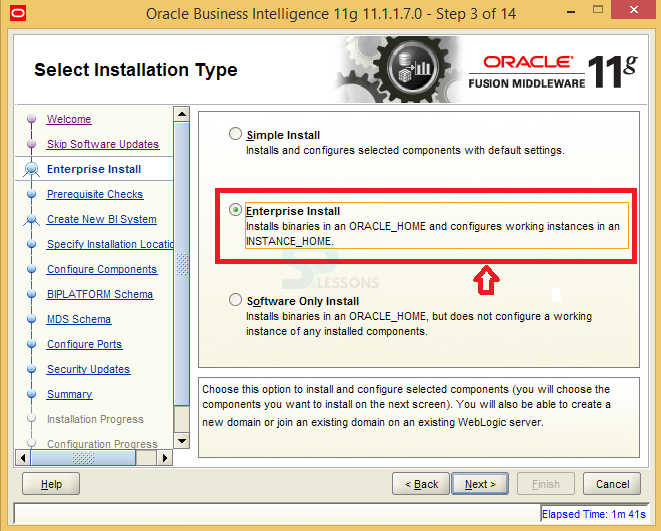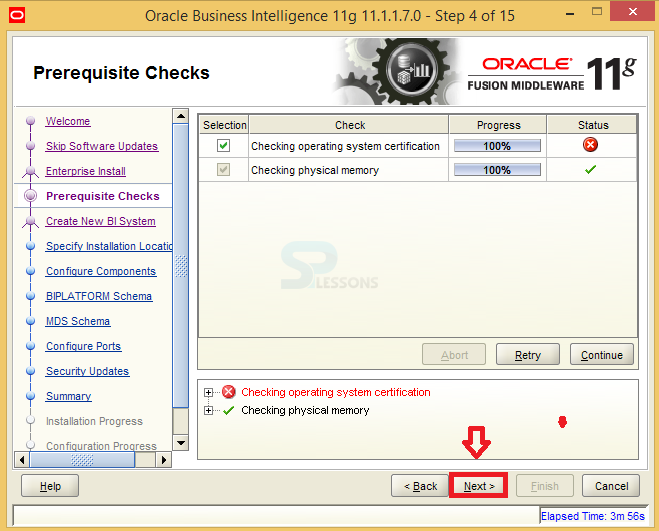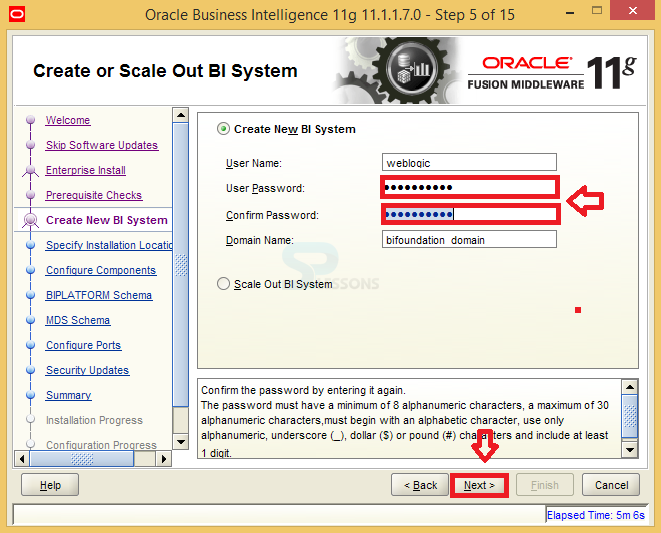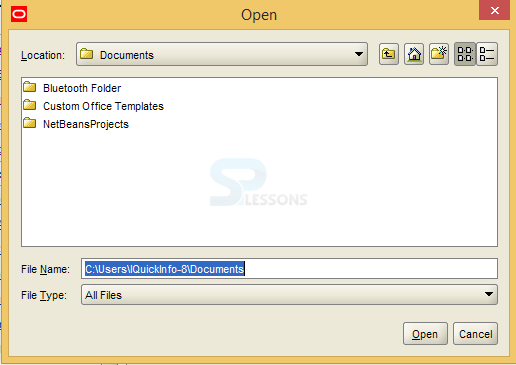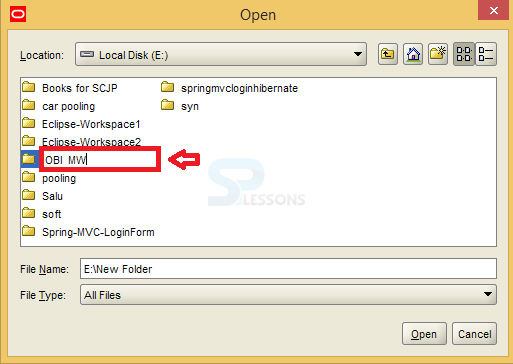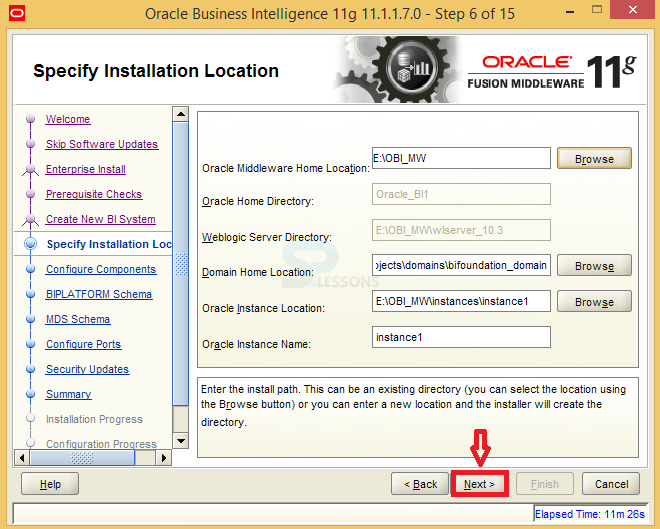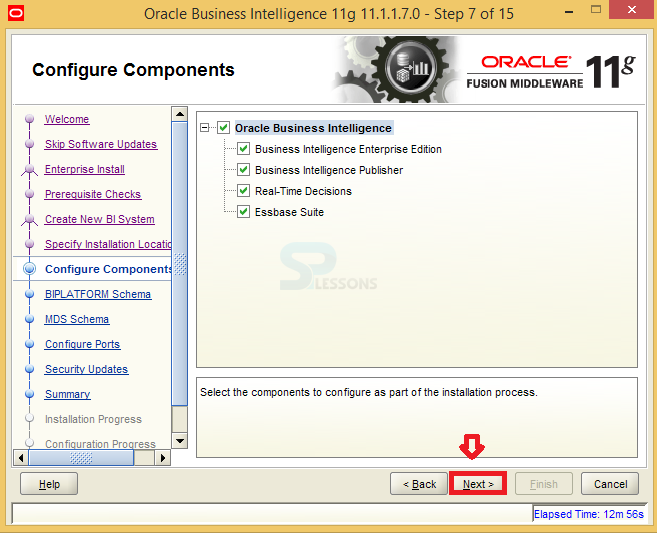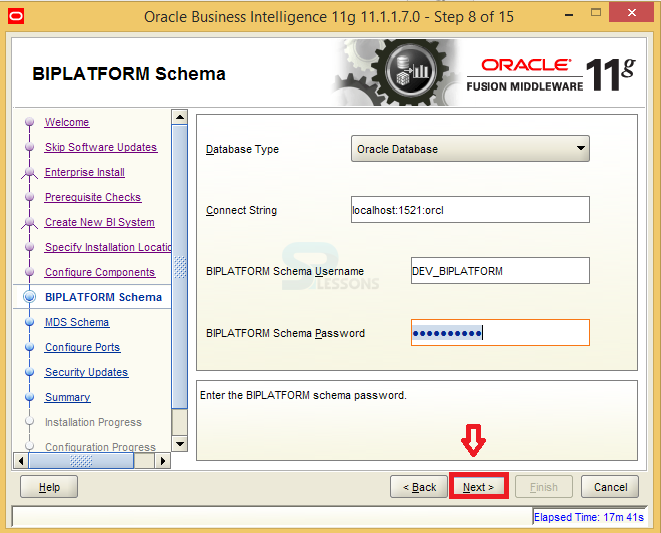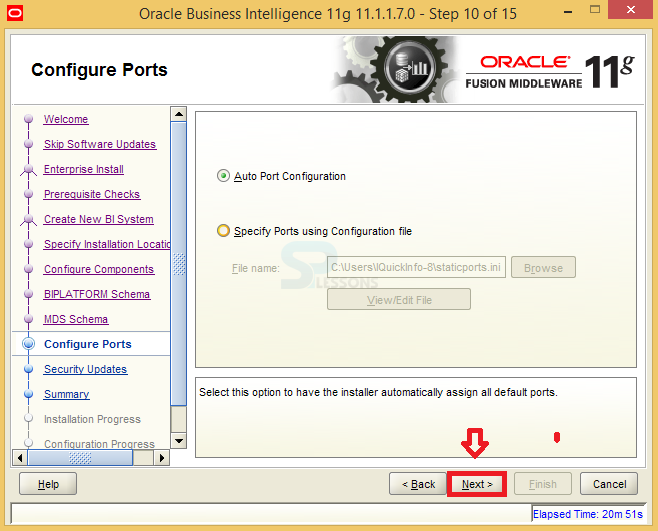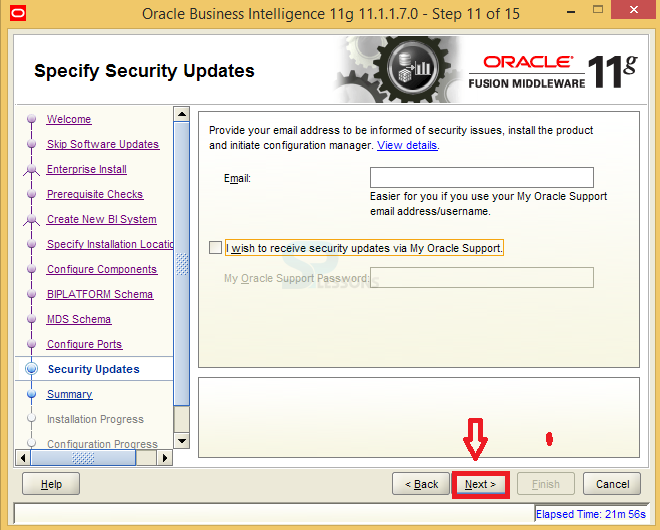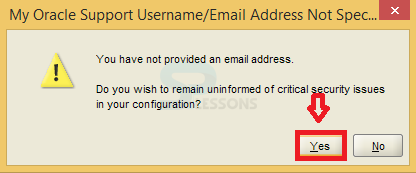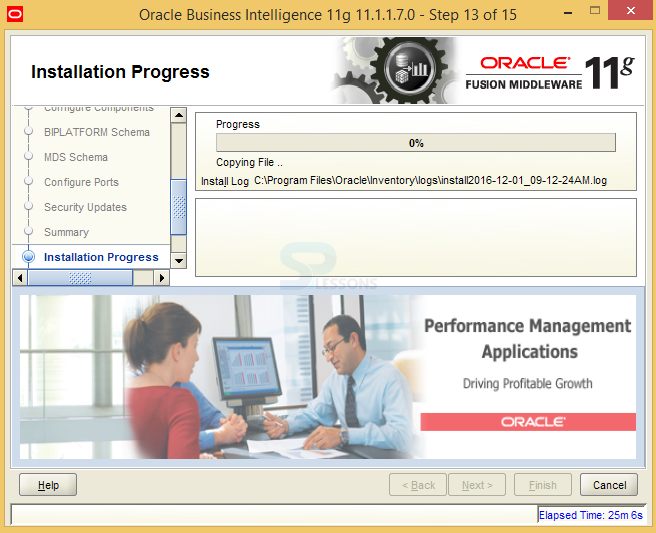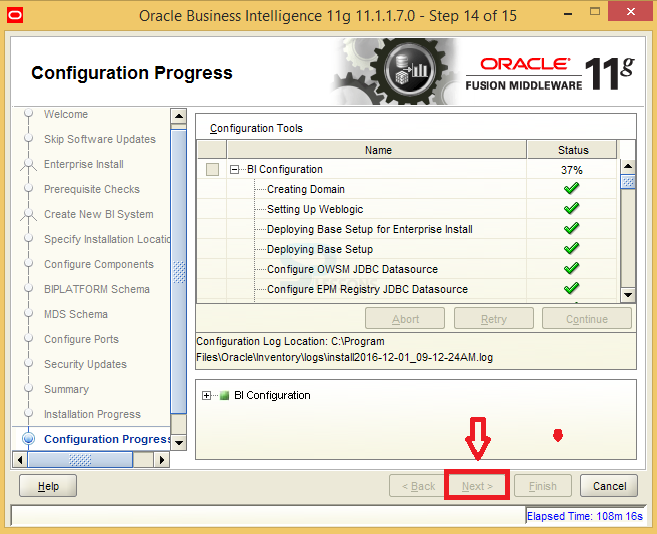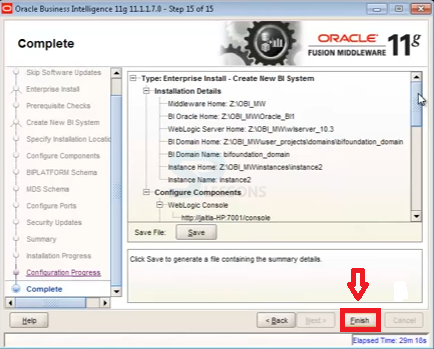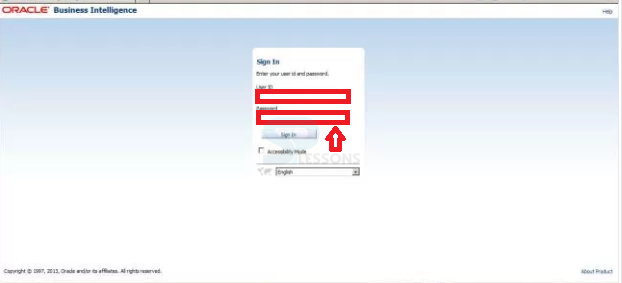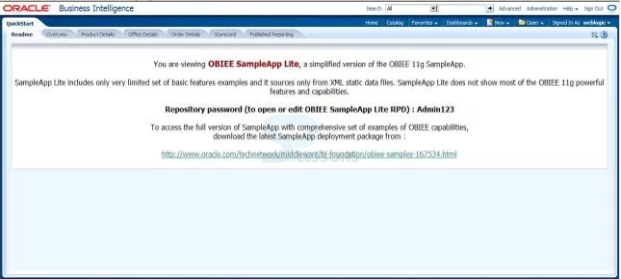Description
Description
OBIEE or OBI is a reporting tool or application used by business users to query or requests the organization data stored over a period of time or in data warehouse or OLAP to obtain answers or results or reports for the analysis of business and make better decisions.
Also, these OBIEE 11g is based on a demonstrated and current innovative establishment that backings the most astounding workloads and most complex arrangements, while giving auspicious experiences to clients over an endeavor at a low general aggregate cost of ownership.The beneath steps portrays the OBIEE installation.
 Key points
Key points
- Installation -Describe the installation steps for OBIEE database technology.