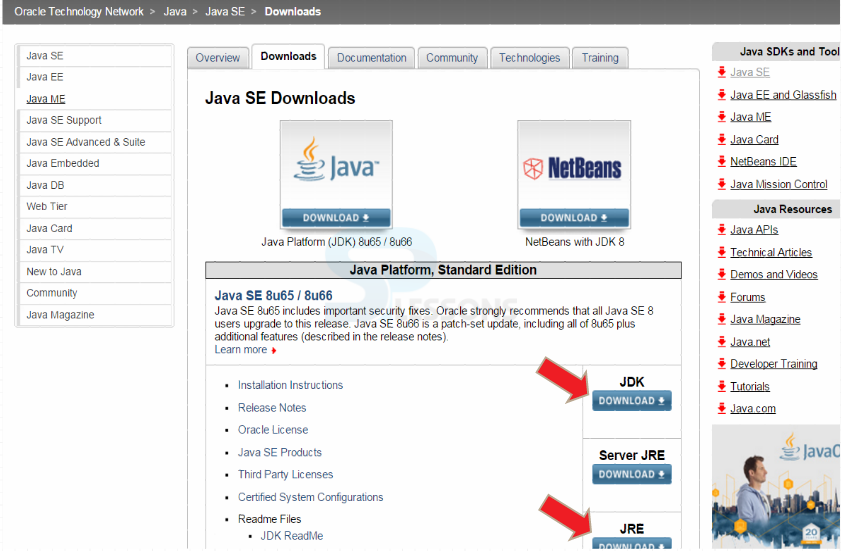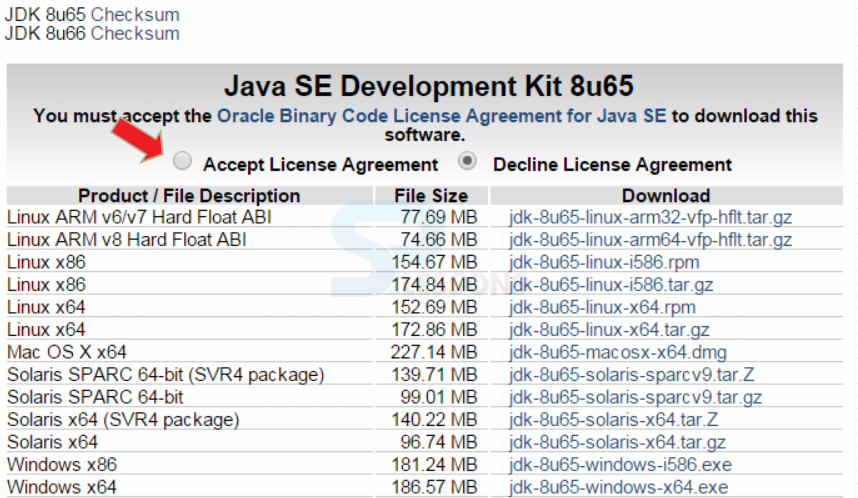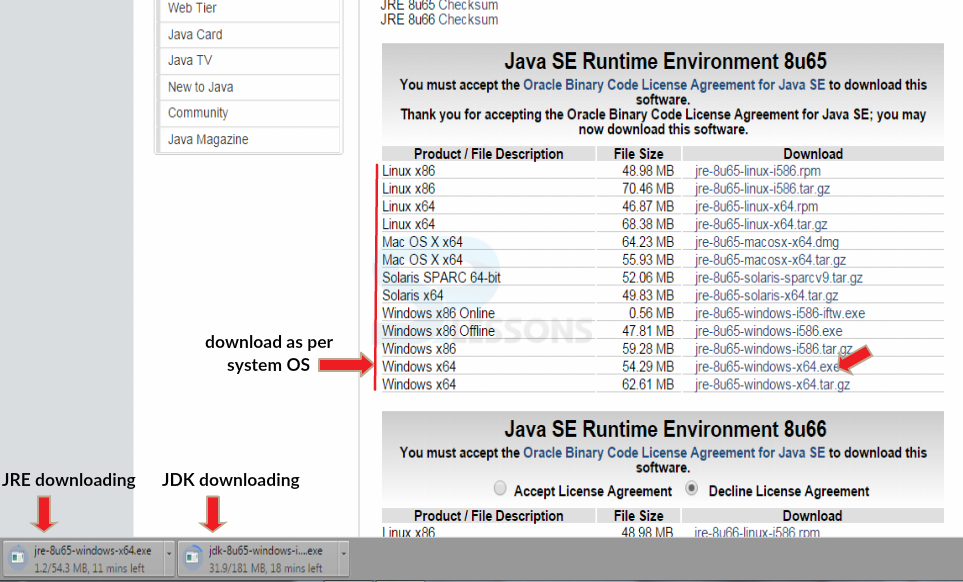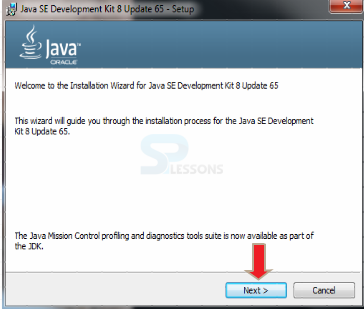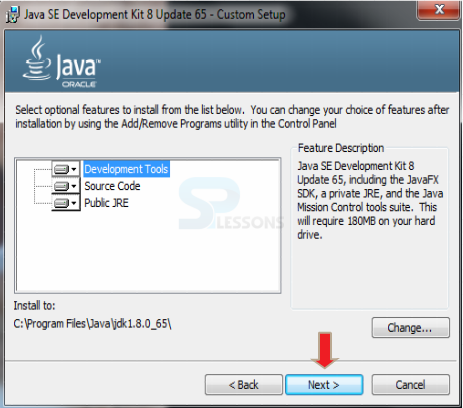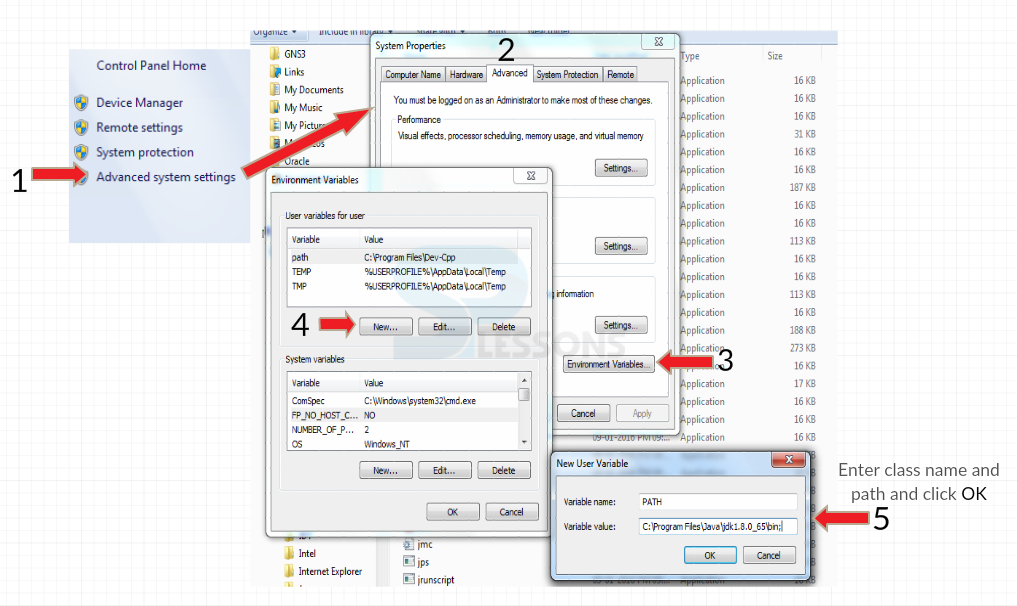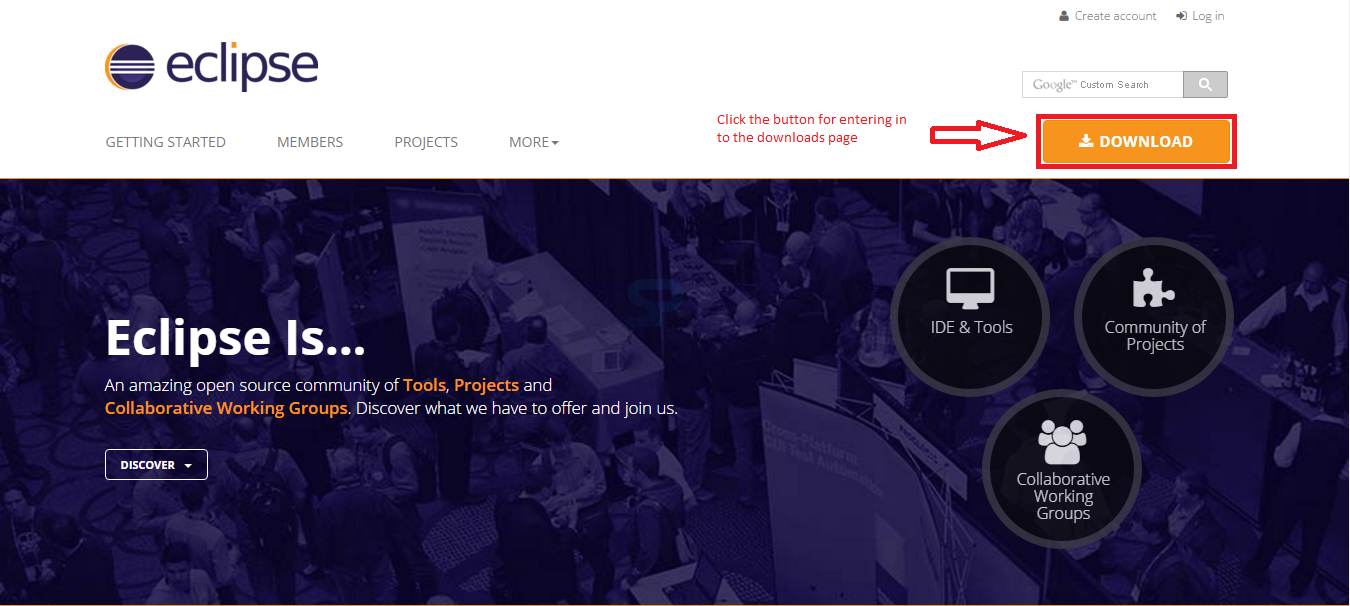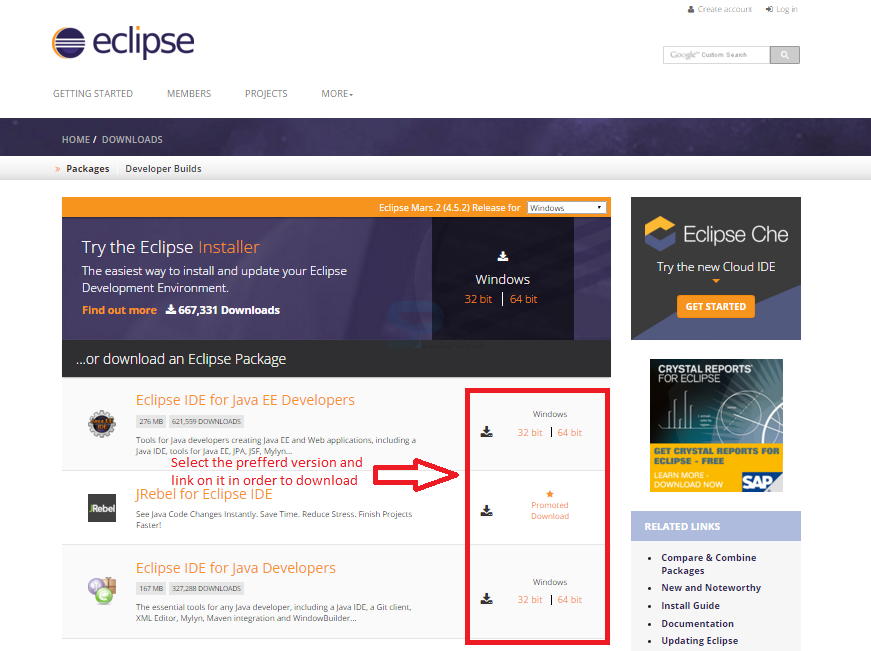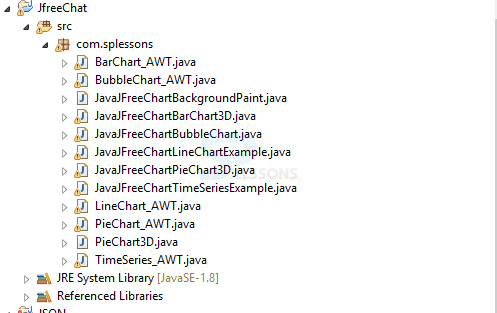Description
Description
Now SPlesson is going to show how to install the required tools to execute the code simply. The code can be executed by using Notepad, IDE. Notepad strategy will take a lot of system resources such as CPU memory and every time user needs to press the commands on the keyboard to compile the code whereas by using IDE it is very simple why because the main method will come by default after the creation of class name, there are many Integrated Development Environment (IDE) tools such as Eclipse, Net beans, but most of the developers will use Eclipse IDE, because it will have more features compared to other IDE's.
 Introduction
Introduction
JAVA which is a combination of JDK and JRE.
 Step-1
Step-1
Initially, download JAVA by clicking the url -> JAVA URL
 Step-4
Step-4
 Step-5
Step-5
 Step-6
Step-6
Java is now installed and one need to set the classpath. To set the path,go to
My Computer->Advanced system settings->Environment Variables->New
Follow the below figure which shows step-by-step procedure.
Name the variable as "PATH"
Variable value as "C:\Program Files\Java\jdk1.8.0_65\bin" (destination folder of java)
 Step-7
Step-7
To develop any Java program, any of the text editor is needed. Any text editor like Notepad, Eclipse, NetBeans can be used. Eclipse IDE can be downloaded from Eclipse Link
 Introduction
Introduction
This chapter Eclipse Installation for Java Development demonstrates in detail about downloading and installing Eclipse for Java. There are many ways and steps to get Eclipse up and running and would be better if there was a single comprehensive installer. Following are the concepts covered.
- Downloading Eclipse
- Installing Eclipse
- Workspace - Launching Eclipse
 Description
Description
Before downloading the Eclipse, pick up the target platform Linux/Mac/ Windows and make sure that the machine has a Java run time environment already installed, use either a 32-bit or a 64-bit versions of Eclipse and must have a JRE/JDK source that matches i.e.
Select the Preferred Eclipse version.
- 32 bit JRE needs the 32 bit version of Eclipse
- 64 bit JRE needs the 64 bit version of Eclipse
- Java
- C++
- Others
- Make your own
- For Java, Download JDK for the selected platform
 Description
Description
In order to use the Eclipse for Java Development download the Eclipse from the official website link given below.
http://www.eclipse.org/
By clicking the link, a page appears with a download link for Eclipse as below, now click the Download button on the page in order to download the Eclipse for Java development.
A page appears providing a list of Eclipse versions by clicking the download link button, select the preferred version and download the Eclipse by clicking on it as shown in the image below.
It shows drop down box in the right corner of the download page to set the operating system on which eclipse is to be installed. Choose from a drop down box Windows, Linux, and Mac. Eclipse is packaged as a zip file, so extract the zip file into preferred drive.
 Description
Description
If the directory has a fairly long path when the user unzip the downloaded files under Windows can get errors about path names being too long. In order to avoid such errors make sure that the default download directory is fairly deep on the hard drive that and first move this up fairly high on the hard drive before unzipping, and thereafter no errors about path names being exceeded.
In order to install Eclipse, required a tool which can extract the contents of a zip file. The tools like PeaZip, IZArc, 7-zip. Now, Right click on the downloaded Zip file and extract all the files to the preferred directory to be installed by clicking Extract. The image below display the Eclipse files folder extracted to the particular directory given.
 Description
Description
Immediately after lunching Eclipse, a window appears asking the drive to store the Workspace. A workspace is a collection of projects that are to be work with when launching Eclipse. A project can take any number of forms from a desktop executable, a library, a set of web pages, and more. If the client used to working with a product like Visual Studio, a workspace can be a little bit of an adjustment. Not all projects in a workspace have to be related and can take any approach that are like to creating a workspace.
The user can create a single workspace and create every programming project under that workspace. Eclipse is actually geared towards this approach. It has some additional tools like working sets, but working sets allow for convenient grouping to make it easy to work with a subset of the projects and can also create any number of workspaces. The workspace can be set to default or changed to new folder location using the Workspaces Preference window as shown in the image below.
 Key Points
Key Points
- Make sure to install the latest version of JDK that is version 8.
- Check the whether JDK installed or not in the system properly through the CMD.
- JIT(Just In Time Compiler) compiler is used to improve the performance of the code.
- By using any IDE one can test an application before the release by using debugging concept