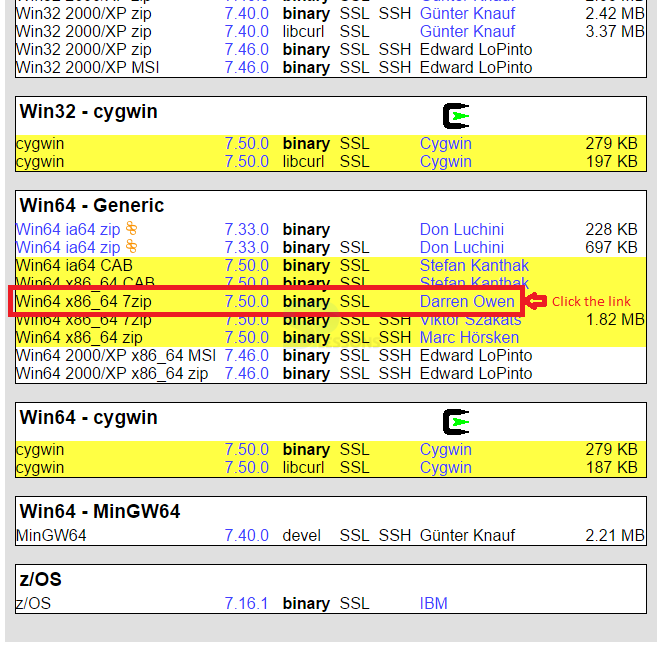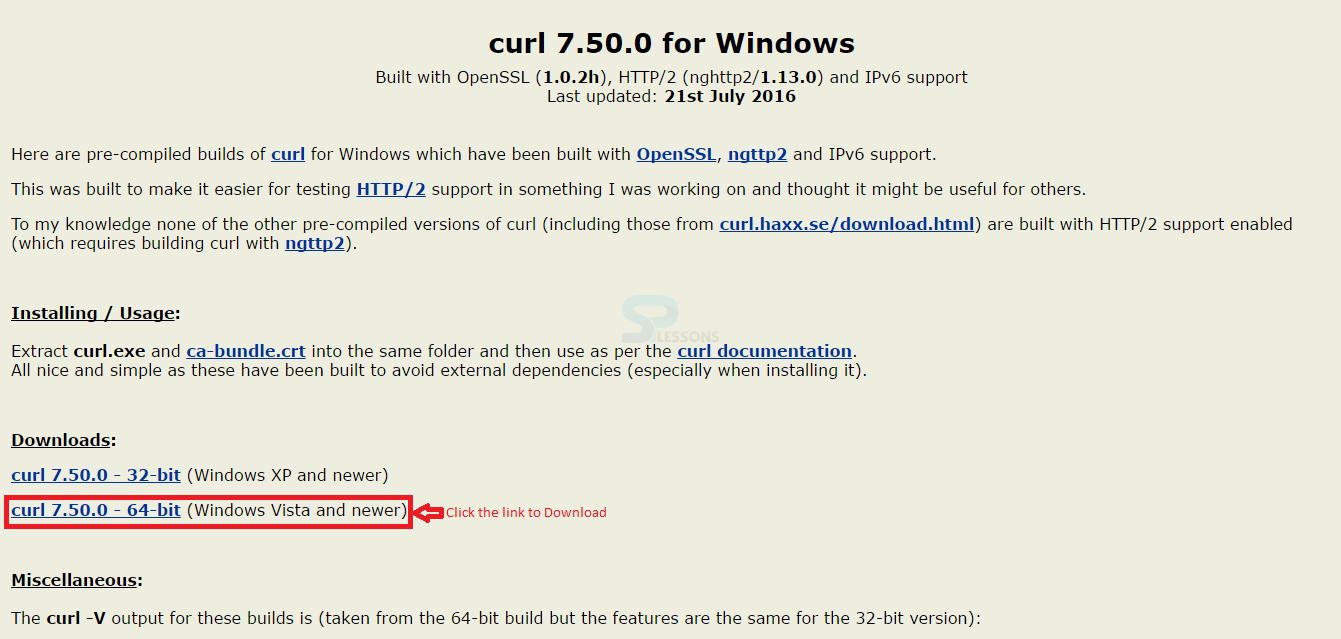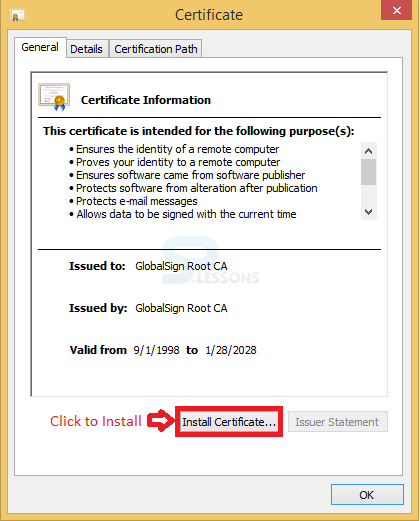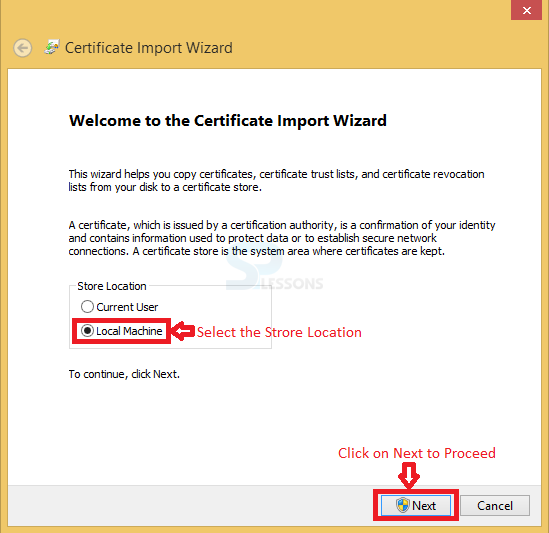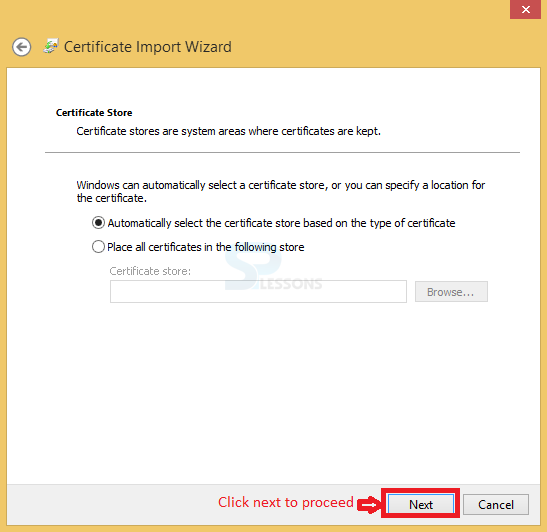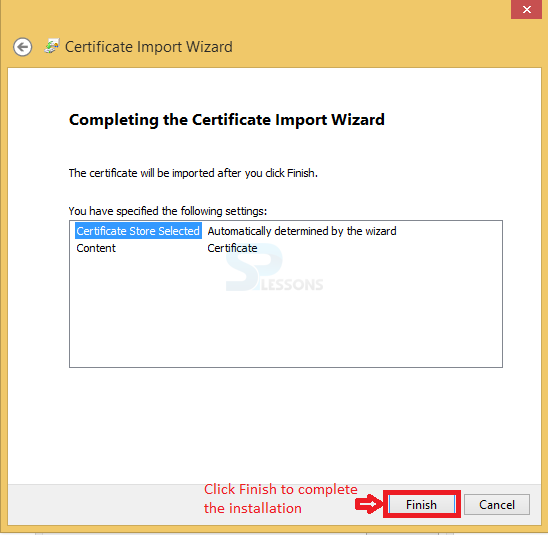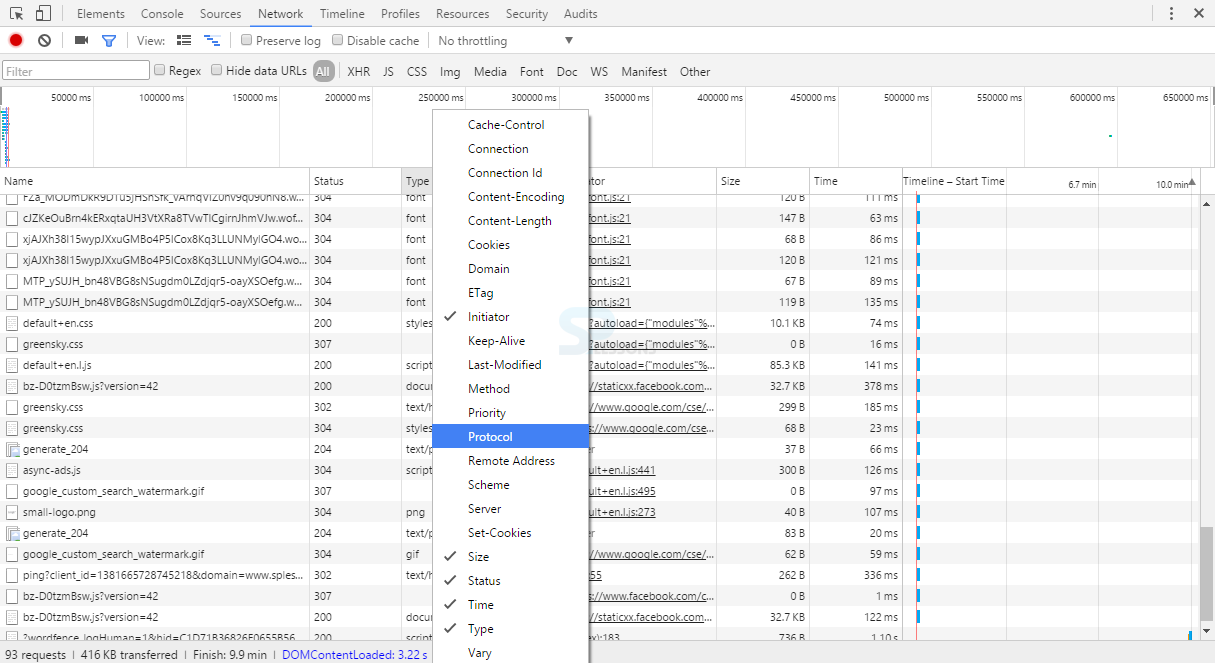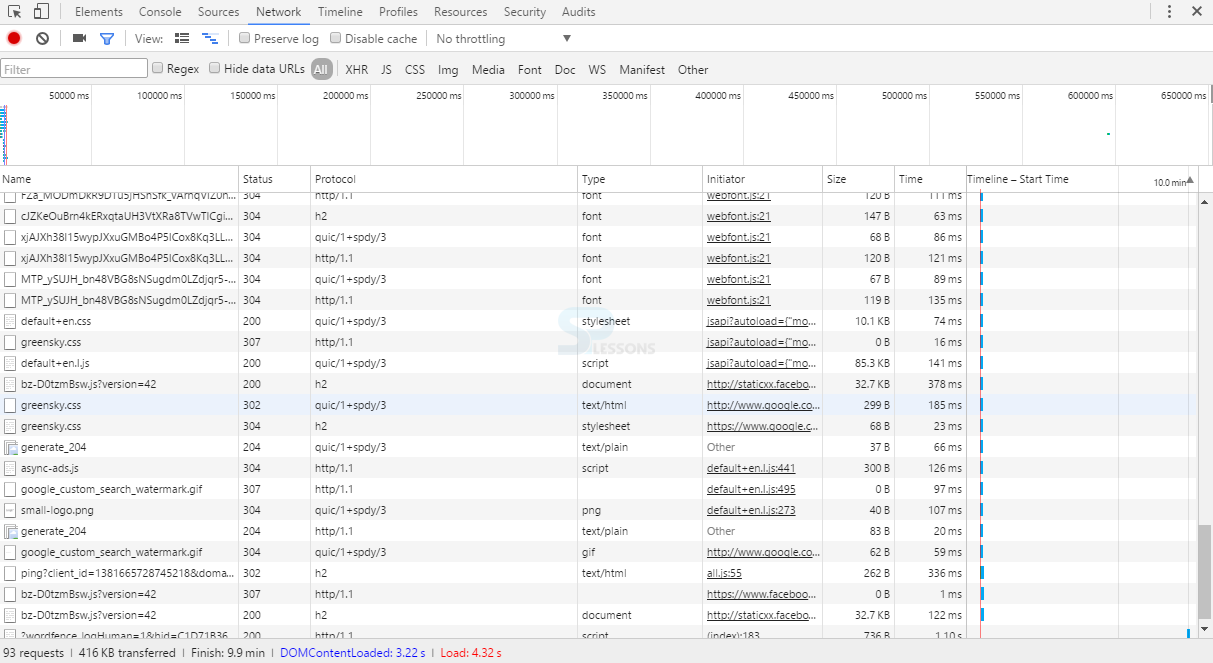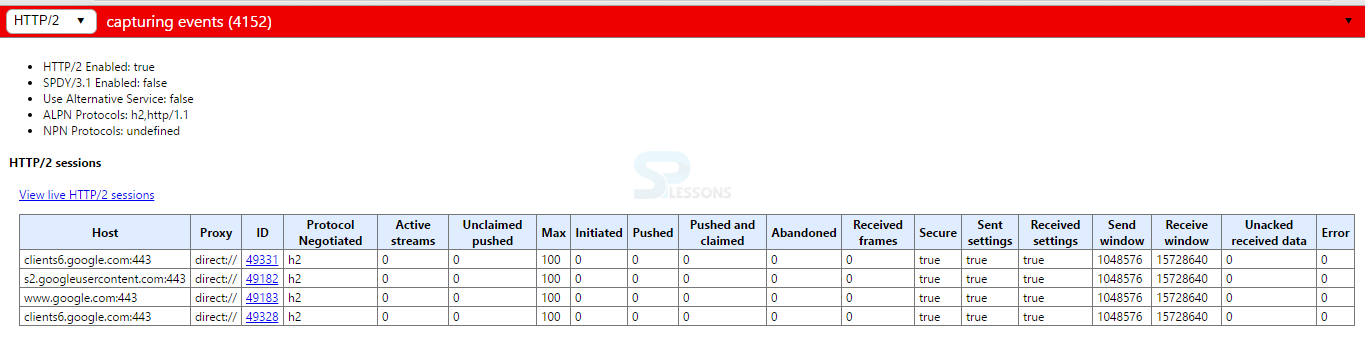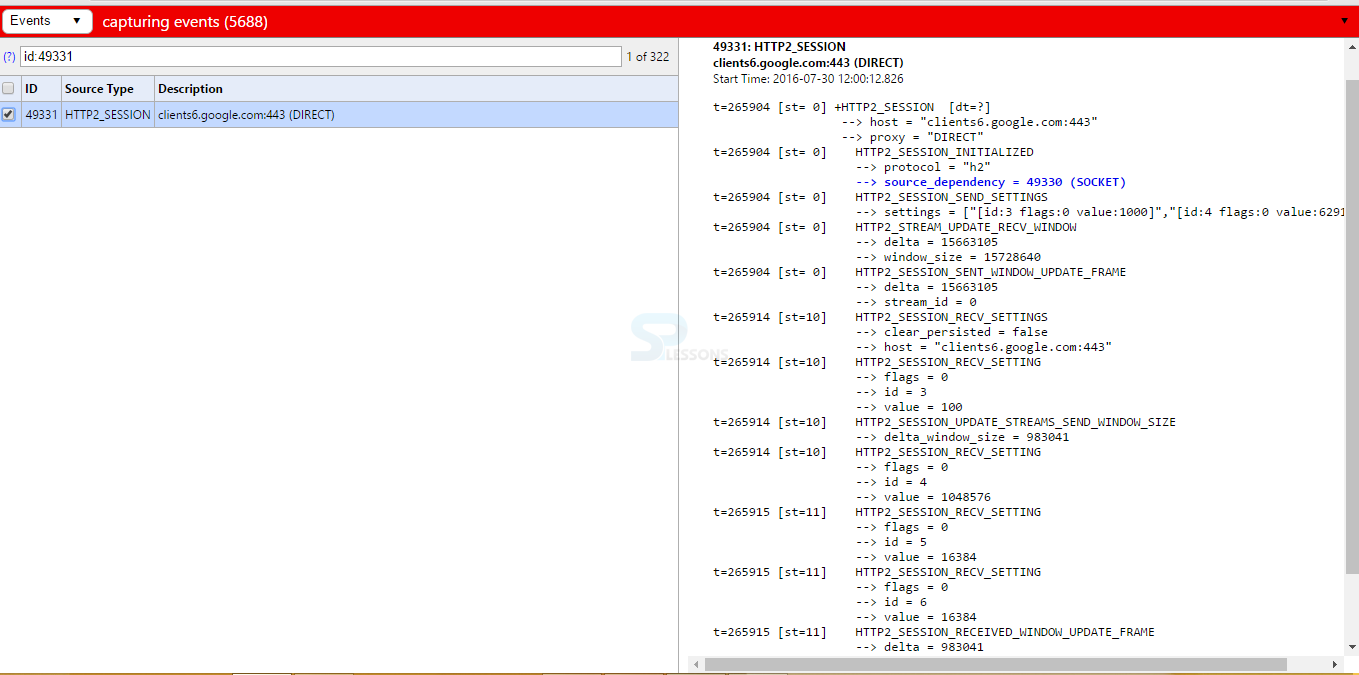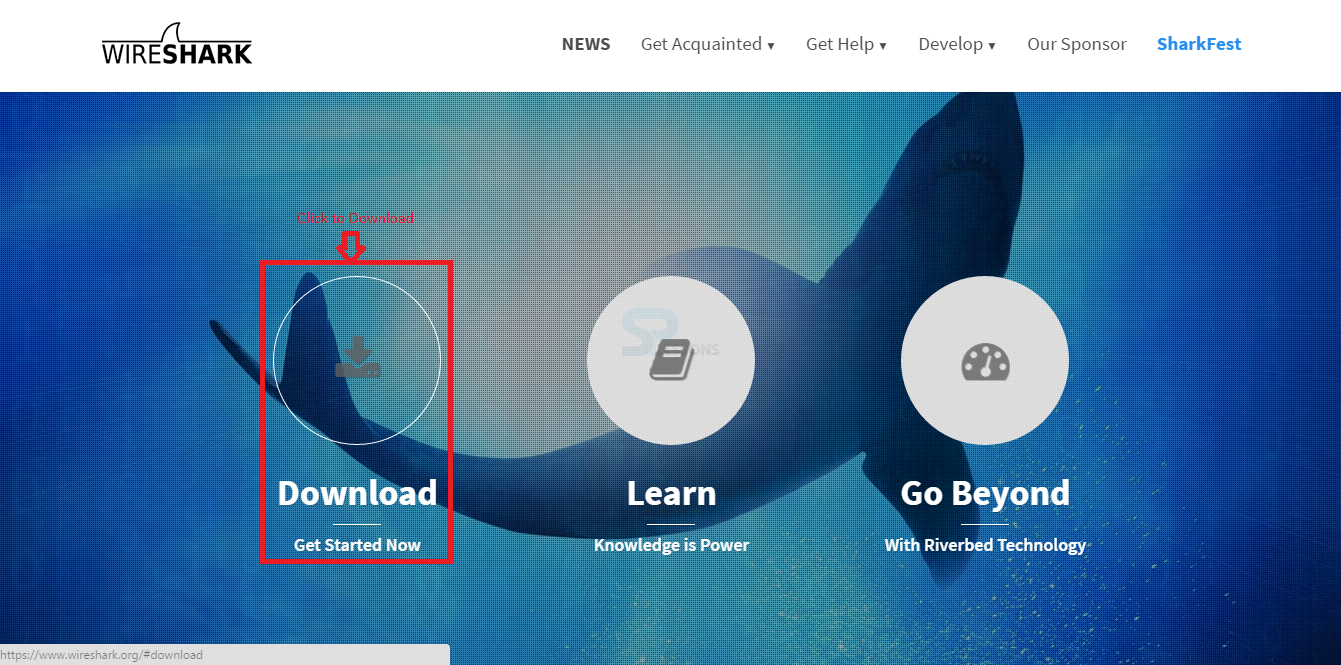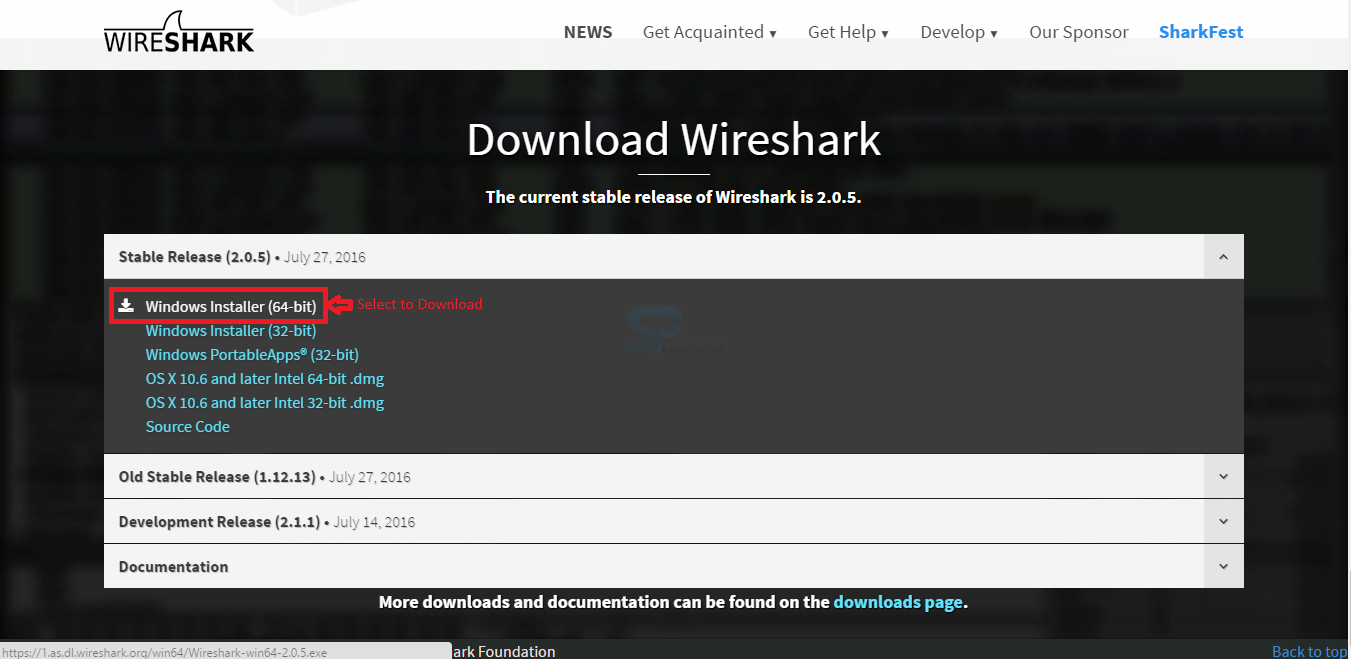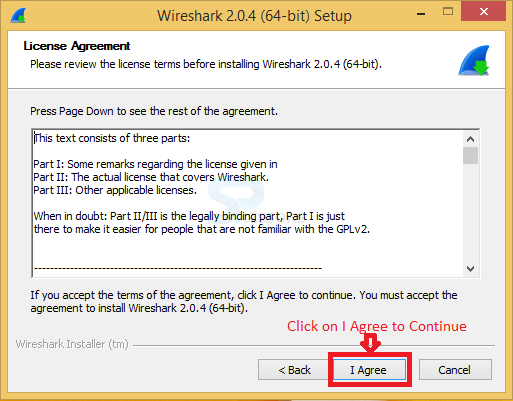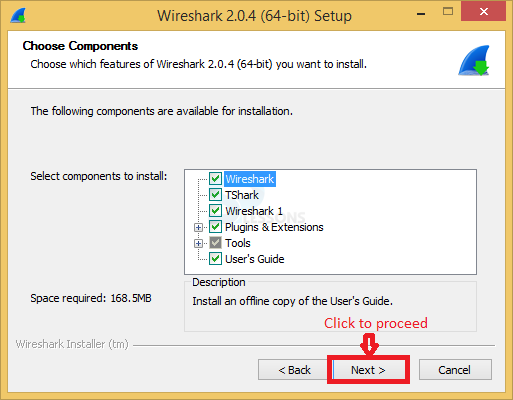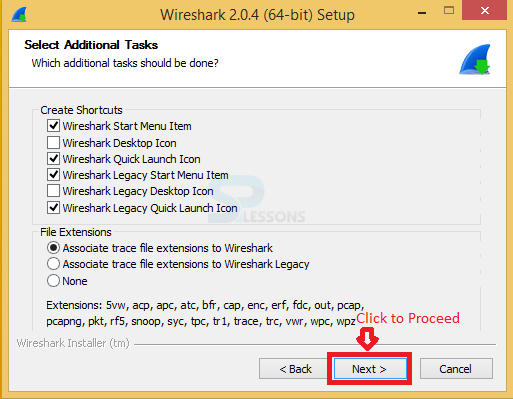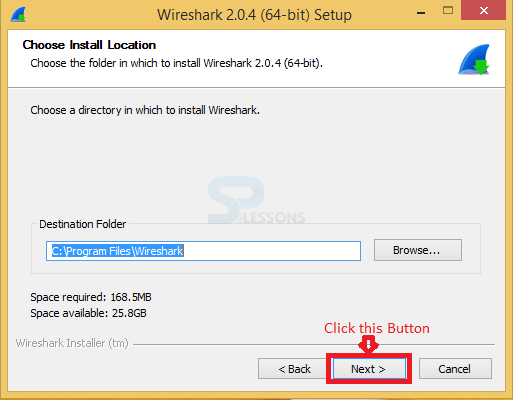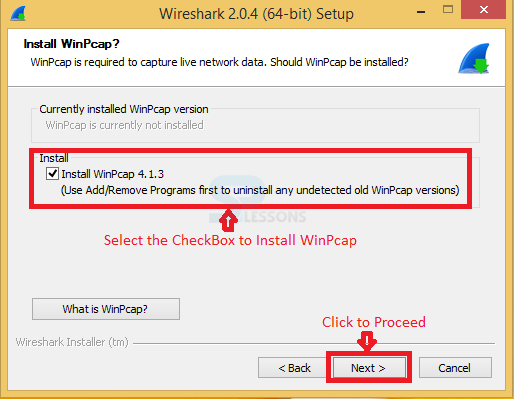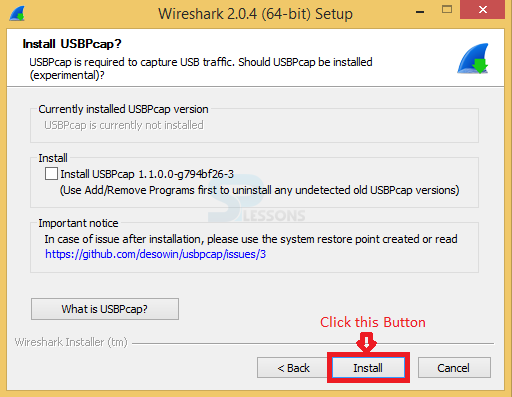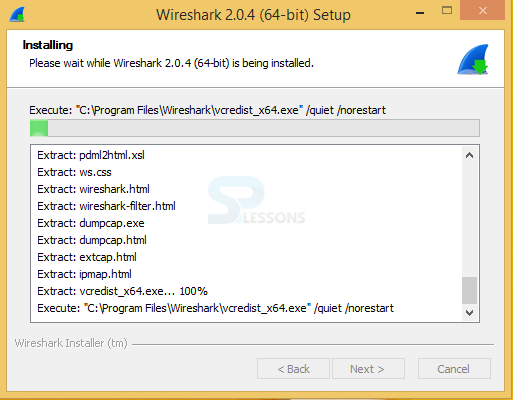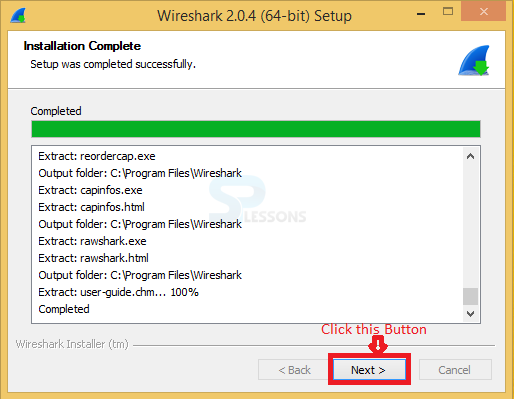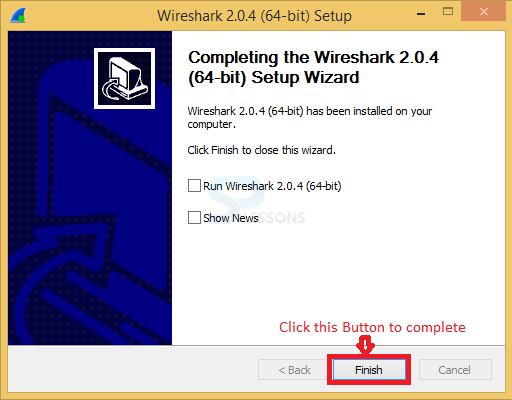Introduction
Introduction
This Chapter demonstrates about the HTTP2 Tools which are supported by the HTTP/2. Which shows the brief description about the Basic Tools following are the concepts covered in this chapter.
- CURL
- Chrome Tools
- Wireshark
 Description
Description
cURL application allows to work on any web sites which can be supported by the HTTP/2. The version 7.33+ have HTTP/2 Otherwise user can also use the command line to support the HTTP/2. In order to use the cURL user need to download and install the cURL as shown in the below steps.
 Step 1
Step 1
In order to download and install the cURL user need to visit the official page of the cURL and select the appropriate file to download as shown in the image below.
 Step 2
Step 2
 Step 3
Step 3
 Step 4
Step 4
 Step 5
Step 5
Now user will get a final window named as Certification Import Wizard which display some information about the certificate store selected and click on Finish button to complete the Installation Process.
After completing the installation process user need to set the path in Environment Variable in order to use the cURL application.
 Description
Description
Chrome tools are used to provide the information about which protocol is being used when accessing a web site. In order to use the Chrome Tools user need to download the application which is already present in the chrome browser. Protocol information is available under the network tab follow the steps below to know the chrome tools.
 Step 1
Step 1
 Step 2
Step 2
 Step 3
Step 3
 Step 4
Step 4
 Description
Description
Wireshrak is the widely used packet analyzer which is basically monitoring anything and everything goes on the network and which is also used to examine the HTTP/2 exchanges. In order to use the wireshrak user need to download the wireshark follow the below steps to download the wire shark.
 Step 1
Step 1
In order to download the wireshsrak user need to visit the official page of the Wireshark then user will get a window click on the Download to get the setup file as shown in below image.
 Step 2
Step 2
 Step 3
Step 3
 Step 4
Step 4
 Step 5
Step 5
 Step 6
Step 6
 Step 7
Step 7
 Step 8
Step 8
 Step 9
Step 9
 Step 10
Step 10
 Step 12
Step 12
 Step 13
Step 13
 Key Points
Key Points
- Wireshrak is mostly used application for the network.
- Chrome tools user will get the protocol information.
- WinPcap is mandatory to run the Wirehsrak.