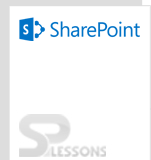The Site Column helps you by providing a reusable column within your site and sub sites. Once you create a site column at our top level site , we can use that site column in the sub sites as well.
Go to the Site Settings
Next Under ” Galleries” , click “Site columns”
On this page that is displayed, a list with all existing site columns is displayed. Click “Create” button to create a new site column.
- This is the Name and Type section, type the name which one you want in the Column name text box.
- Under The type of information in this column is, select the type that you want to appear in the column.
- Specify the site column group, here you can select exiting group or can create new group.
- Depends on the type of column what you selected, more options may appear in the Additional Column Settings section. Select the additional settings that you want.
- To add the column to the default view, which people on your site automatically see when they first open a list or library, click Add to default view.
- Click OK