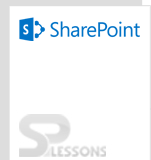SharePoint list views can use filters and styles to show in different ways the information available in your lists and libraries. The truth is, there’s always a view activated in your list or library. The automatic standard view selected is normally "all items".
- Standard View
- Calendar View
- Datasheet View
- Gantt View
- Access View
- custom View in SharePoint Designer
- Existing view