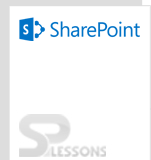We have many options for the type of column that you create in sharepoint list, including a single line of text, Multiple lines of text, a drop-down list in which you specify the options, a number that is calculated from other columns,the name and picture of a person on your site. Like this we have several type of column in sharepoint.
when ever you create a column inside our SharePoint list, that column is only available there. Therefore, if we need the same column in another list afterwards, you will have to create that column again. If you want use that column we can create site column.
Go to the list navigation bar and click list link button
Here we have two options to create column,First One is Create column(If click This Button Direct Create column Popup window will open) or Second one is list Settings. now we are choosing List Settings
Click on Create Column Link button
- This is the Name and Type section, type the name which one you want in the Column name text box.
- Under The type of information in this column is, select the type that you want to appear in the column.
- In the Additional Column Settings section, if we want type a description in the Description box to people understand the purpose of the column,This description is optional.
- Depends on the type of column what you selected, more options may appear in the Additional Column Settings section. Select the additional settings that you want.
- To add the column to the default view, which people on your site automatically see when they first open a list or library, click Add to default view.
- Click OK.